印象ガラッと!ドラマチックな演出レタッチ
レタッチャー・デザイナー|Habibi 小笠原 でございます。
10分でできるドラマチックな演出レタッチをご紹介します。
こちらがオリジナル写真です。

被写体の少しアンニュイな表情やどんよりした曇り空を生かして、もう少しドラマチックなイメージにレタッチしていきたいと思います。
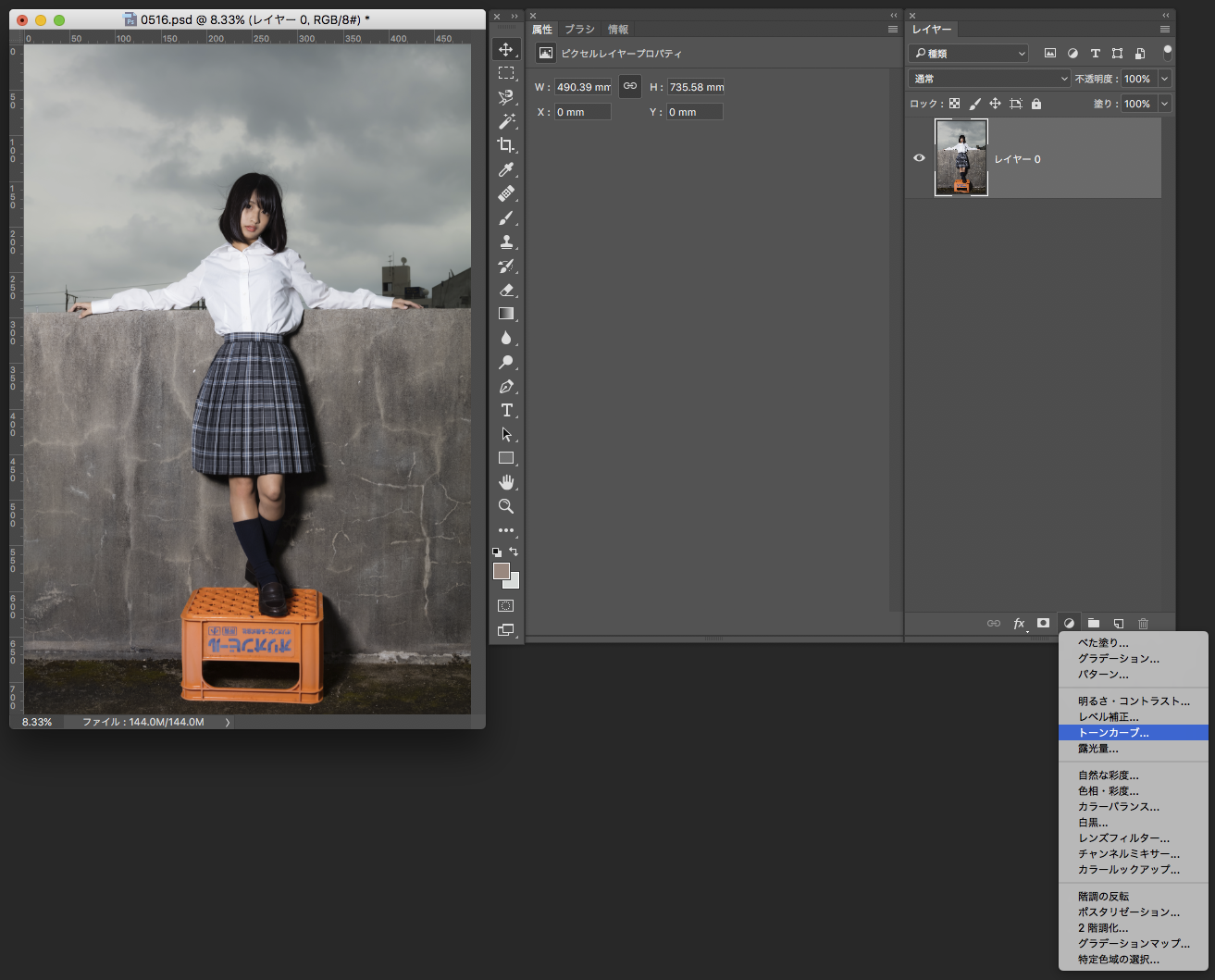
明暗やコントラストや色味といった調整は全て「調整レイヤー」を使用します。
オリジナル写真自体に直接効果をかけていく方法は写真の劣化につながりかねないので、必ず調整レイヤーを使うようにしましょう。そうすることで後からの修正にも柔軟に対応できます。
まずは空のトーンを「トーンカーブ」を使って調整します。
「イメージ」→「色調補正」→「トーンカーブ」でも「レイヤー」→「新規調整レイヤー」→「トーンカーブ」でも同じなのですが、レイヤーパレットの下部から「トーンカーブ」が一番早いのでおすすめです。
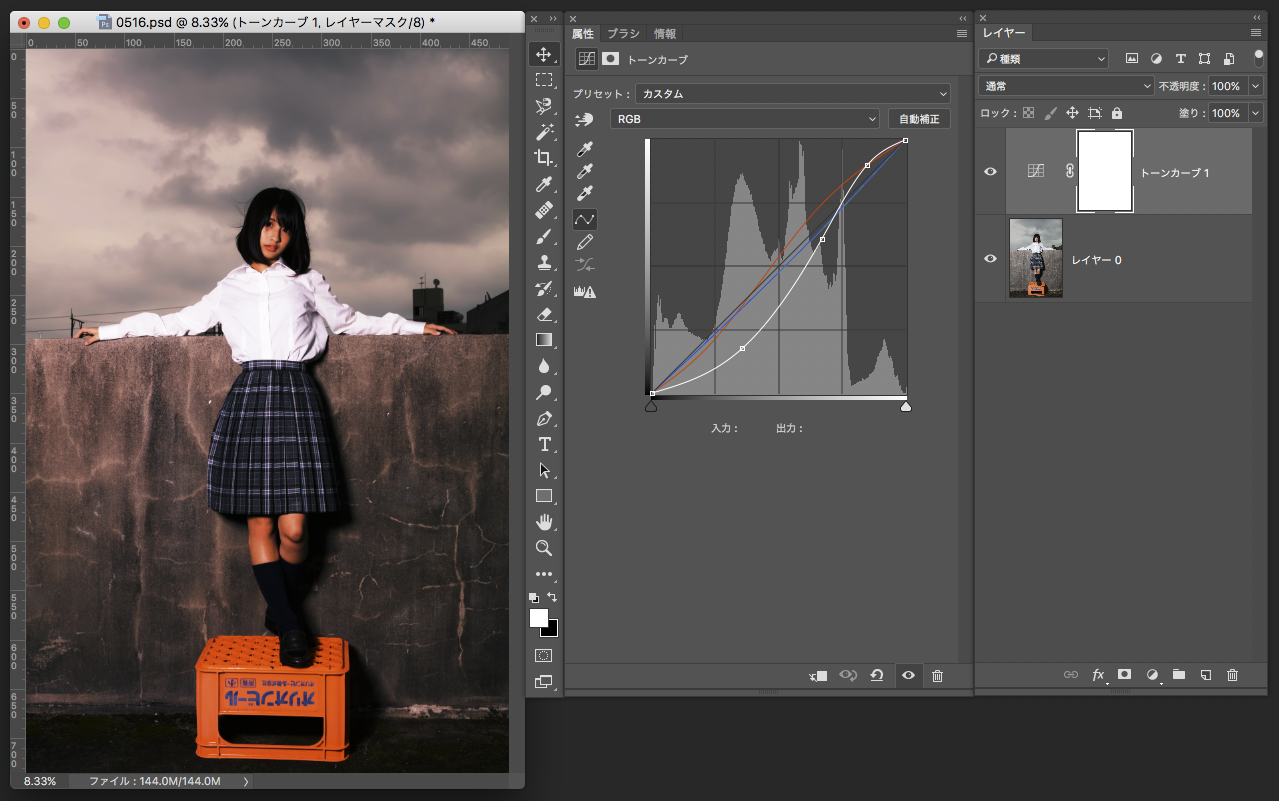
いくつかのポイントを選択し、S字カーブを作ることでコントラストがつきます。
そして、属性パレットの[RGB] 部分を選択すると[レッド][グリーン][ブルー]と出てきますのでここで色味の調整もしていきます。
レッドは中間〜ハイライト部分を強くして、逆にシャドウ部は抑えました。
グリーンとブルーはそれぞれ少し抑えています。
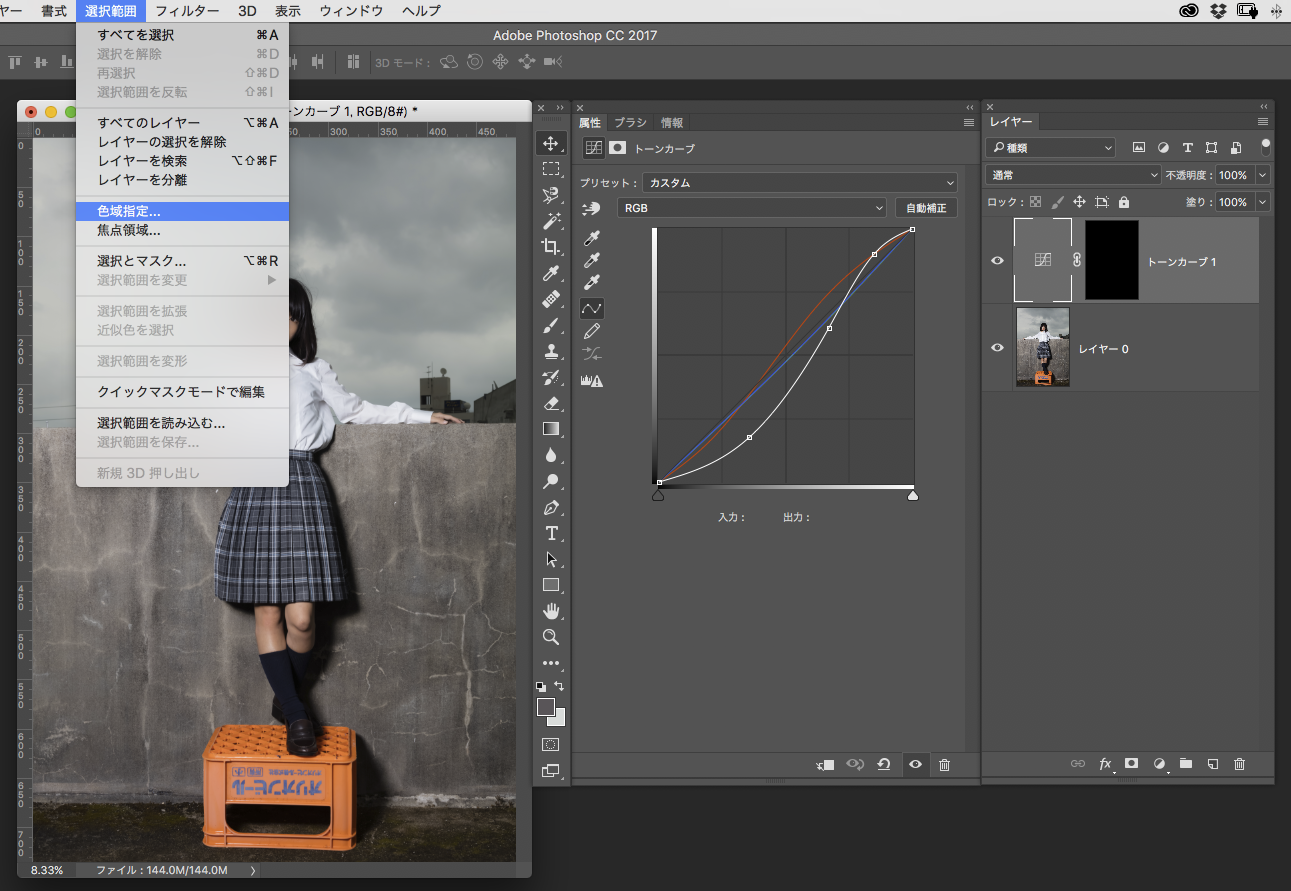
右側のレイヤーマスク部分を選択した状態で〈command+I〉で反転させます。
ここから選択範囲を作ります。色々な方法がありますが、Photoshopのバージョンに影響のない、「色域指定」を使います。
一度、左側のトーンカーブアイコンの方をクリックし、「選択範囲」→「色域指定」
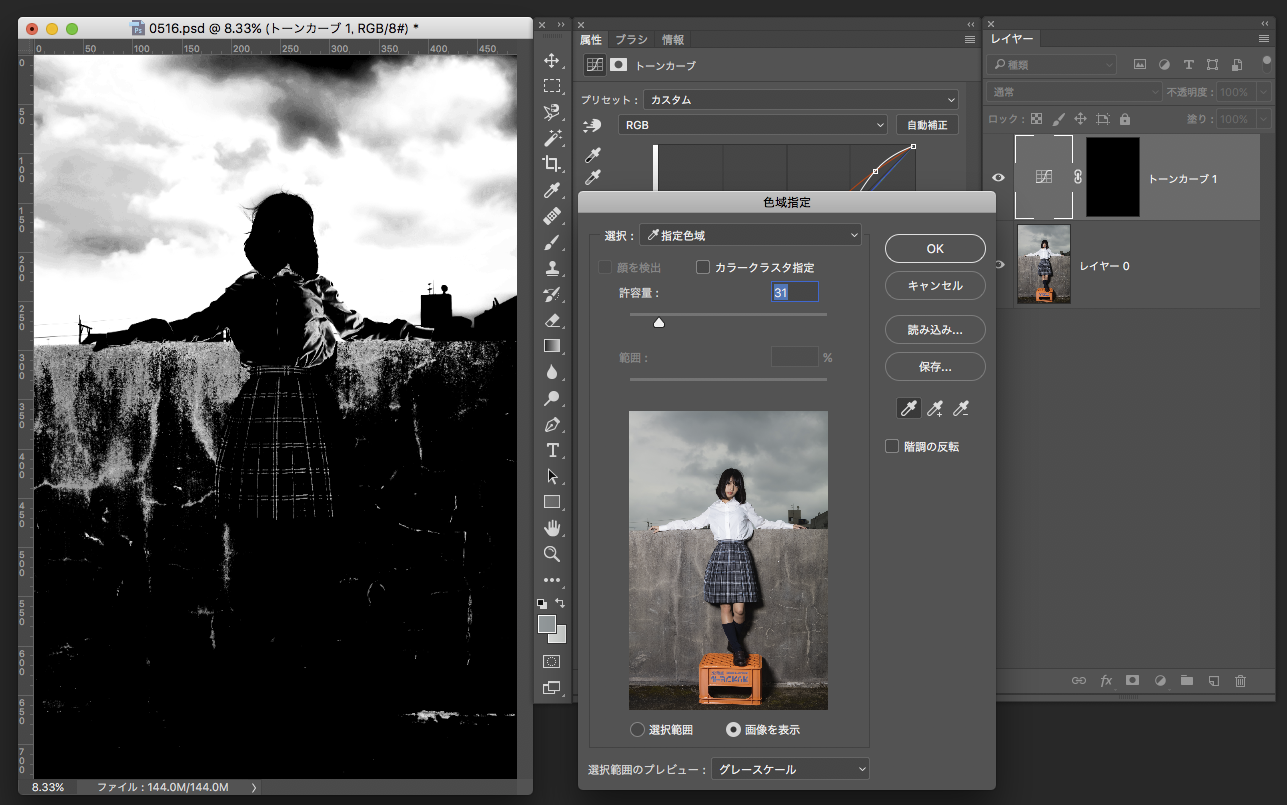
選択範囲のプレビューはグレースケールにするのがおすすめです。
スポイトで空部分をクリックすると、白くなった部分が選択範囲になります。さらに〈shift〉を押しながらクリックで選択範囲が追加されていきます。
この時に許容量の部分も調整しながら、空部分の選択範囲を作っていきます。
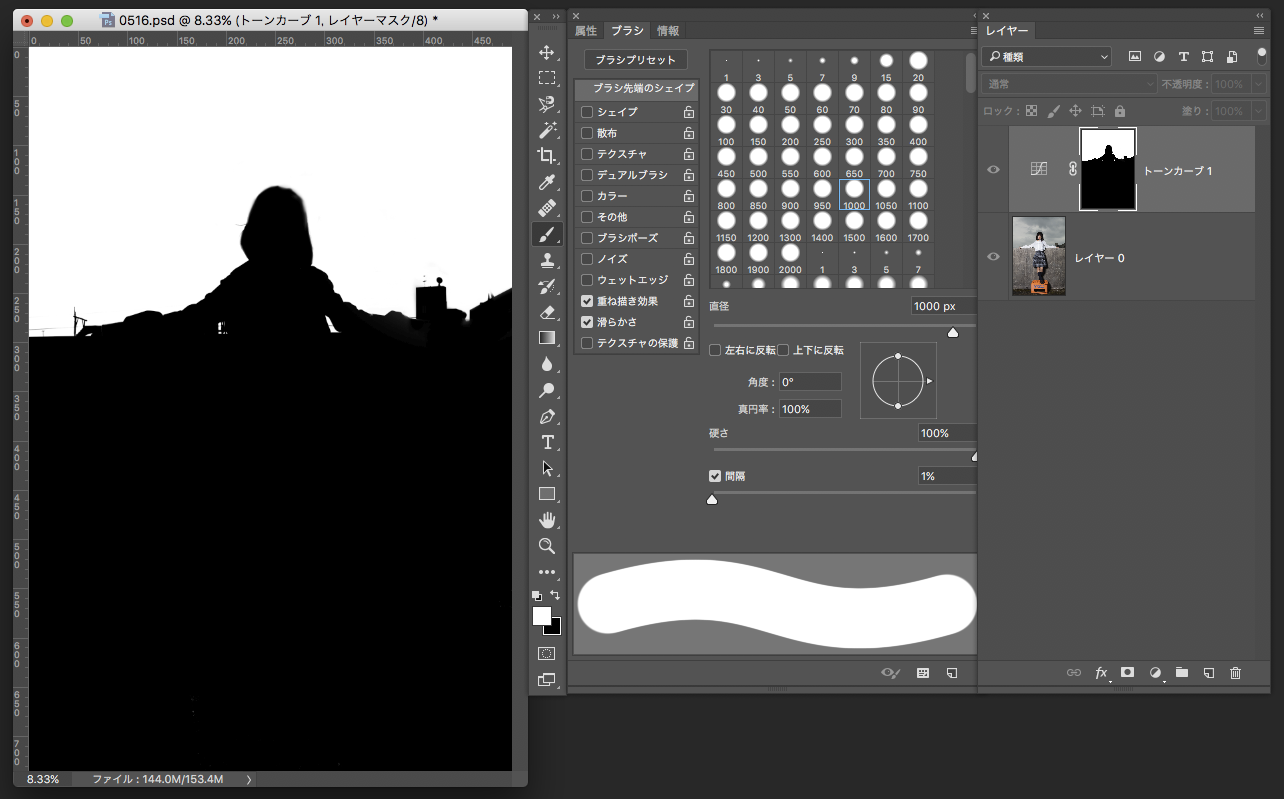
先ほど反転させたマスク部分を選択し直し、ツールパレットで描画色を白にし、〈option+delete〉で塗りつぶします。
完全に白く抜けてない部分は、ツールパレットでブラシを選択し、描画色は白で塗りつぶします。また余計に抜けてしまっている部分は、描画色黒で塗りつぶします。
レイヤーマスクモード(〈option〉を押しながらマスククリック)で見てみるとこんな感じです。

このようになりました。
続いて、ビールケースの色を調整します。
オレンジ色がやけに目立つので、空の色味に合わせて少しピンクっぽく、そして色あせた感じにしたいと思います。

今度は「特定色域の選択」を使ってみます。
この調整レイヤーは特定の色を調整したい時に便利な調整レイヤーです。
[カラー]のレッド系を選び、[シアン]を増やし、[マゼンタ]と[イエロー]を減らしていきます。
そして先ほどと同じ方法で選択範囲からビールケースのマスクを作ります。

このようになりました。
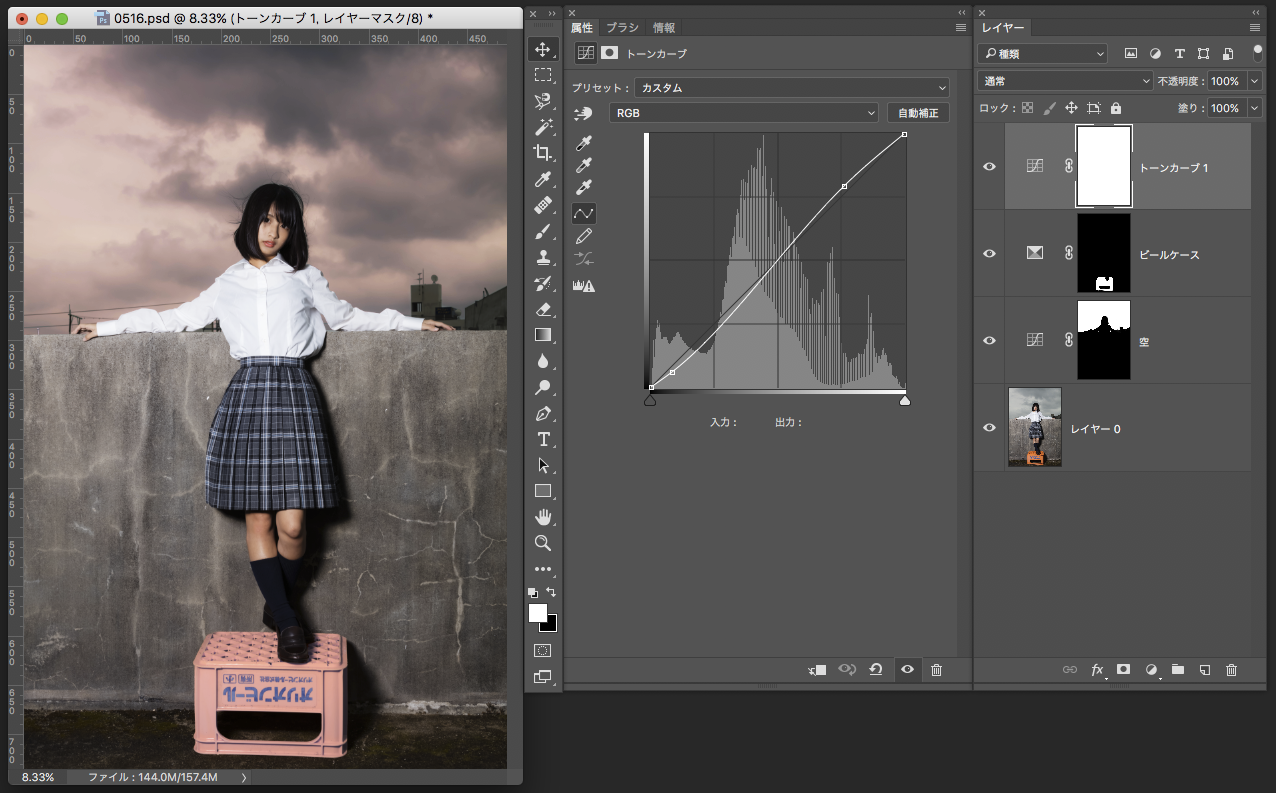
次に全体のコントラストも強くしたいので再び「トーンカーブ」です。
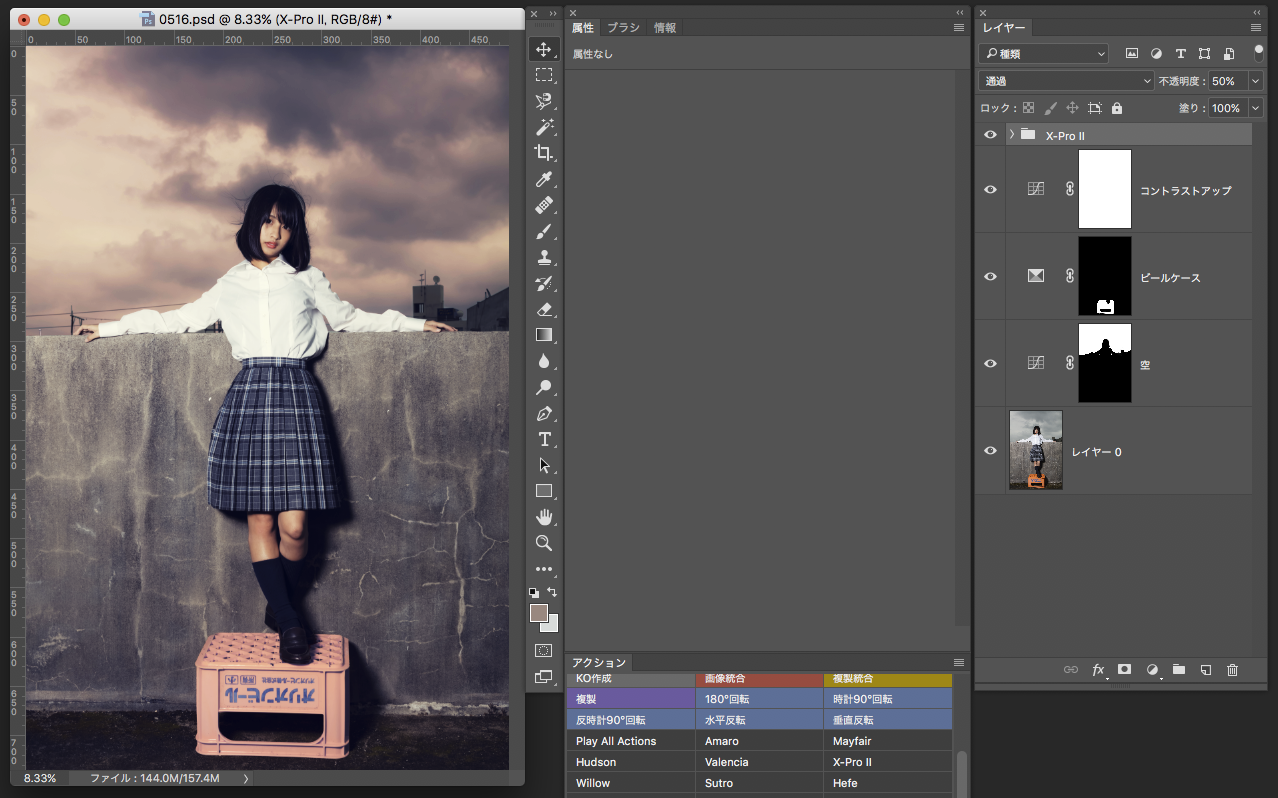
最後にインスタのフィルタでもよく使われているX-ProIIを全体にかけます。
インスタのフィルタはインターネットからダウンロードできます。
詳しくはこちらのサイトを参考にどうぞ
1クリックで簡単!写真にInstagram風のエフェクトを適用できるPhotoshopアクション
100%だと強すぎるので、レイヤーパレット上部で不透明度50%に調整しました。
これで完成です!

次回は「モデルさんへ敬礼!被写体に喜ばれる女優肌レタッチ」をご紹介します。
ポートレートレタッチ講座のお知らせ(4/29)

レタッチャー・デザイナー|Habibi 小笠原 でございます。
4/29(土)にレタッチ講座を開催することになりました。
場所は天狼院書店(福岡天狼院)さんです。
たくさんのイベントをバンバン開催している書店でとても面白いところです。
詳しくはこちらをご覧ください。
↓↓↓↓↓↓↓↓↓↓↓↓↓↓↓↓↓↓
Lightroomからの卒業!自分史上最高の1枚に仕上げる「Photoshopレタッチ講座」!
追記
4/24に増席しましたが、4/25に満席となりました!満員御礼!ありがとうございました。
初心者向けの基礎的な内容になっていますので、どんな方でもご参加いただけます。

ど、どん!と。こちらもわたくしです。
なんか自分大好き〜みたいでかなりお恥ずかしいのですが、自らの顔面と肉体をもって、教材としておりますので悪しからず。
お肌のレタッチは超基本でありながら、結構いろんな場面で使えるテクニックがでてきます。

こちらはMr.PARTYことK氏。
背景のトーンを変えたい時はどうする?質感残す肌レタッチてできるの?
できます!
今後このブログでもご紹介していきますね。
