印象ガラッと!ドラマチックな演出レタッチ
レタッチャー・デザイナー|Habibi 小笠原 でございます。
10分でできるドラマチックな演出レタッチをご紹介します。
こちらがオリジナル写真です。

被写体の少しアンニュイな表情やどんよりした曇り空を生かして、もう少しドラマチックなイメージにレタッチしていきたいと思います。
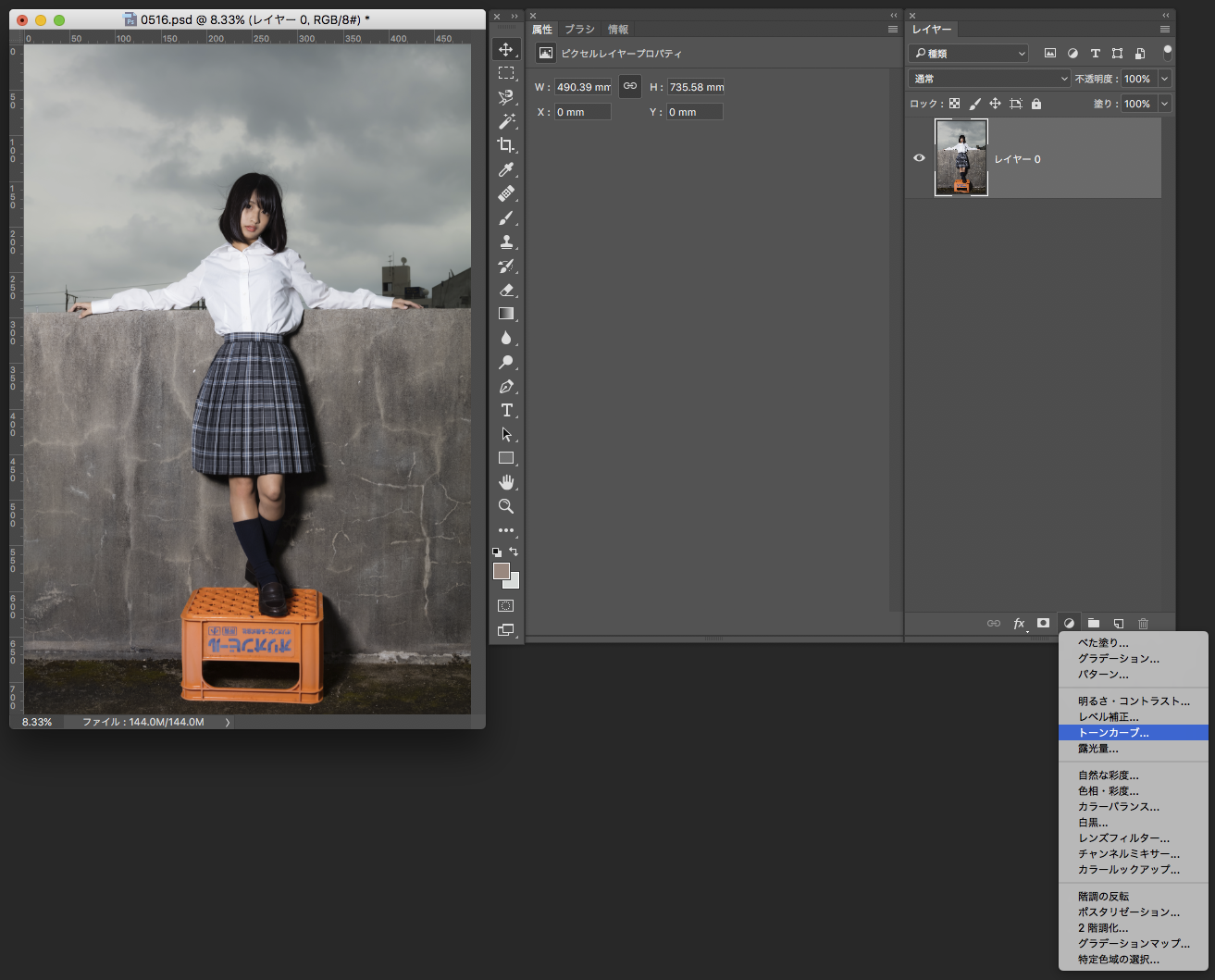
明暗やコントラストや色味といった調整は全て「調整レイヤー」を使用します。
オリジナル写真自体に直接効果をかけていく方法は写真の劣化につながりかねないので、必ず調整レイヤーを使うようにしましょう。そうすることで後からの修正にも柔軟に対応できます。
まずは空のトーンを「トーンカーブ」を使って調整します。
「イメージ」→「色調補正」→「トーンカーブ」でも「レイヤー」→「新規調整レイヤー」→「トーンカーブ」でも同じなのですが、レイヤーパレットの下部から「トーンカーブ」が一番早いのでおすすめです。
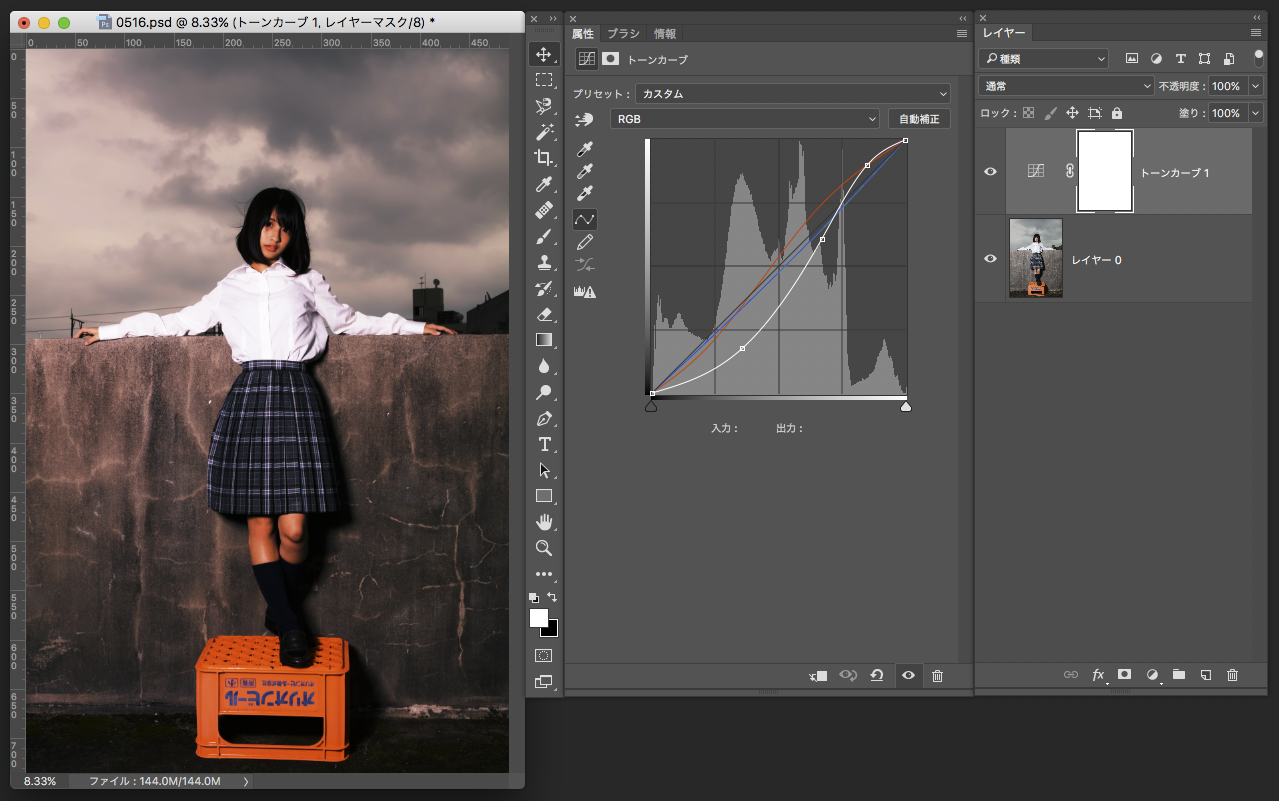
いくつかのポイントを選択し、S字カーブを作ることでコントラストがつきます。
そして、属性パレットの[RGB] 部分を選択すると[レッド][グリーン][ブルー]と出てきますのでここで色味の調整もしていきます。
レッドは中間〜ハイライト部分を強くして、逆にシャドウ部は抑えました。
グリーンとブルーはそれぞれ少し抑えています。
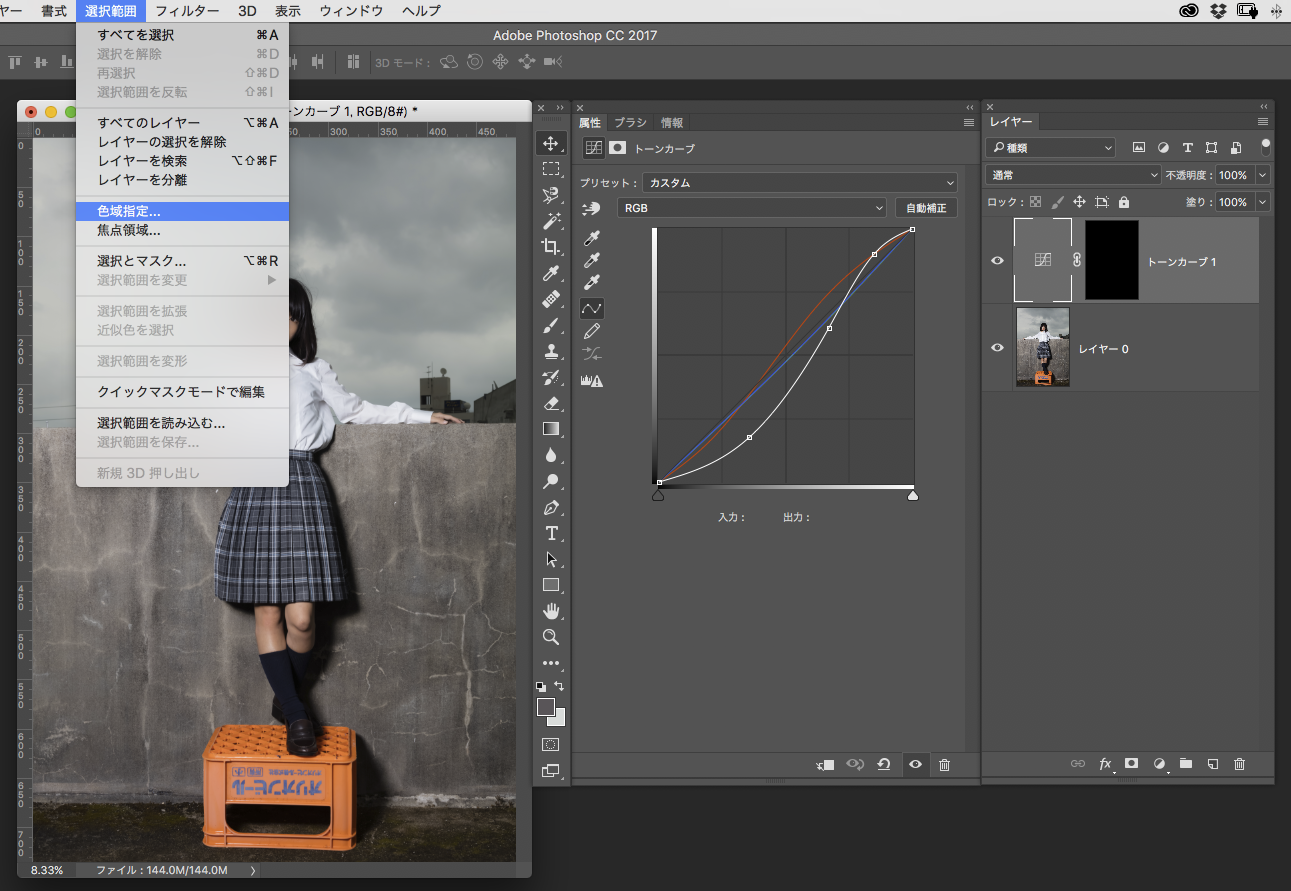
右側のレイヤーマスク部分を選択した状態で〈command+I〉で反転させます。
ここから選択範囲を作ります。色々な方法がありますが、Photoshopのバージョンに影響のない、「色域指定」を使います。
一度、左側のトーンカーブアイコンの方をクリックし、「選択範囲」→「色域指定」
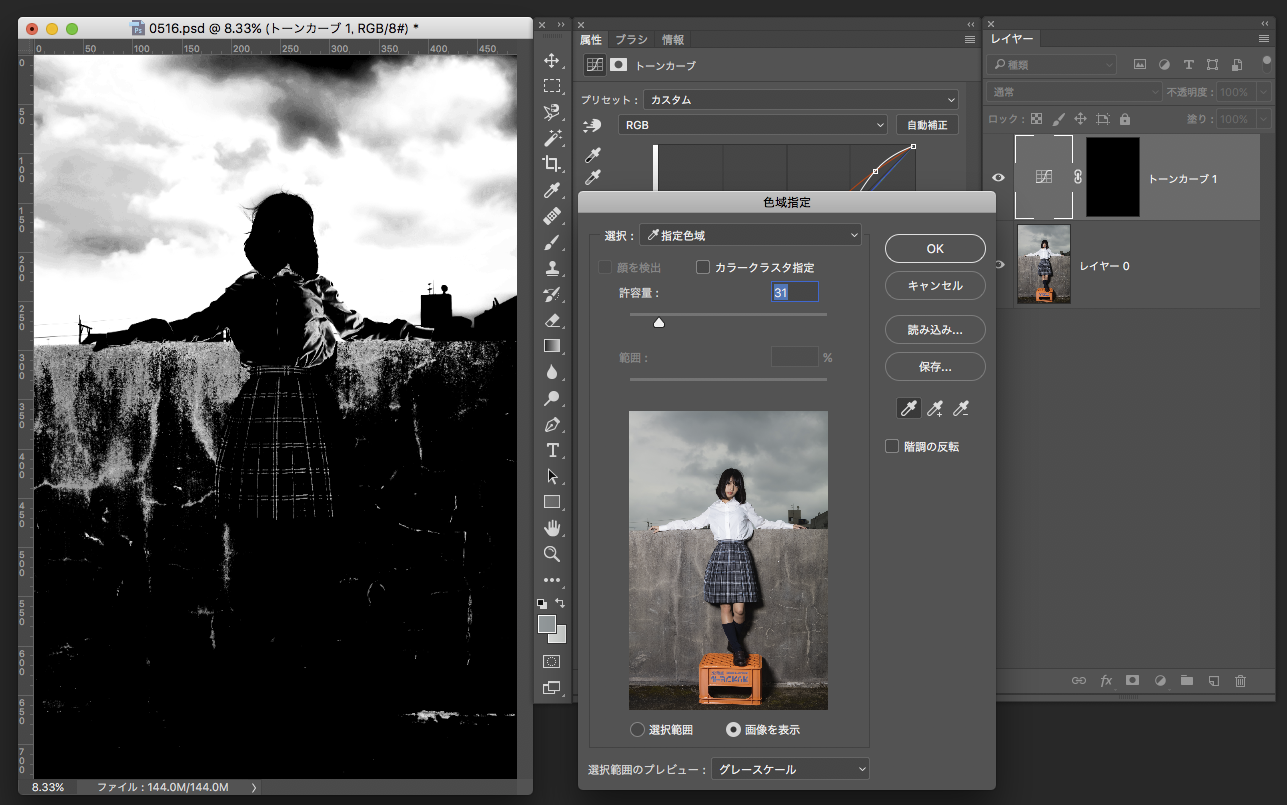
選択範囲のプレビューはグレースケールにするのがおすすめです。
スポイトで空部分をクリックすると、白くなった部分が選択範囲になります。さらに〈shift〉を押しながらクリックで選択範囲が追加されていきます。
この時に許容量の部分も調整しながら、空部分の選択範囲を作っていきます。
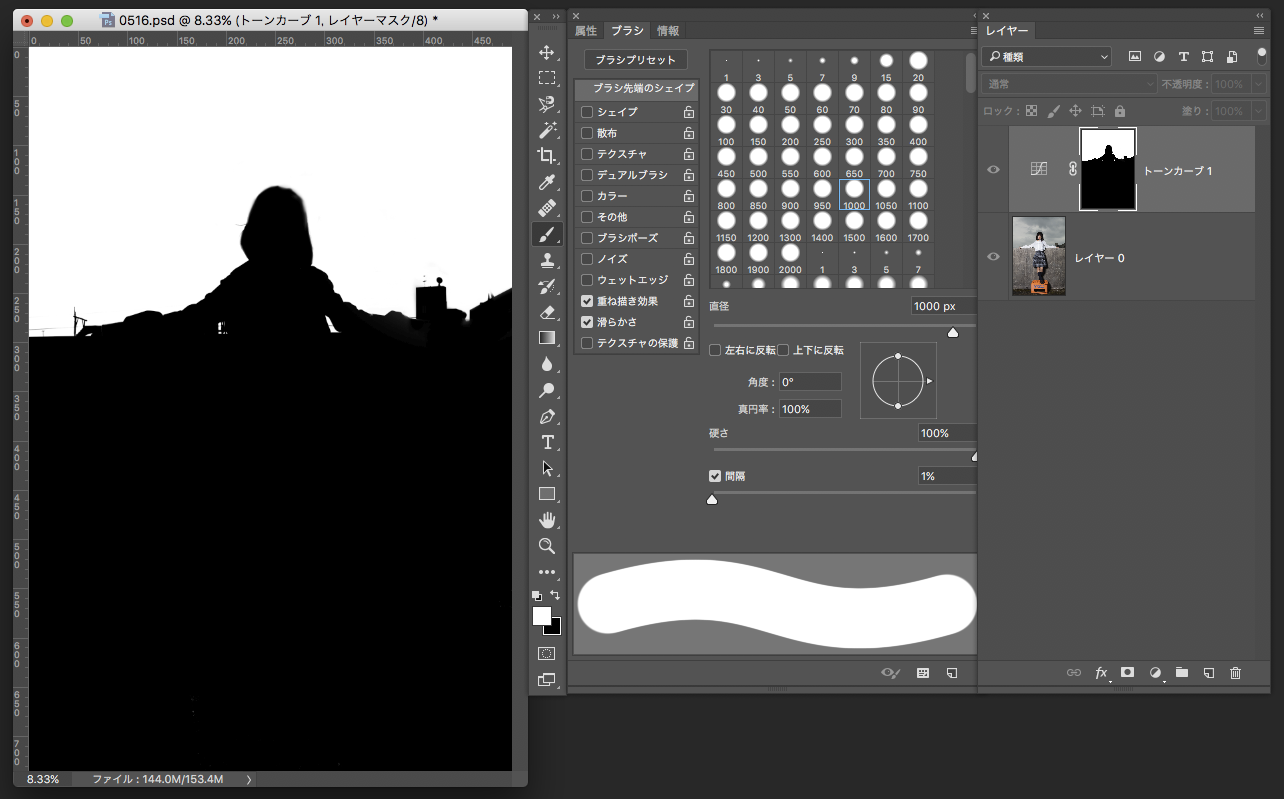
先ほど反転させたマスク部分を選択し直し、ツールパレットで描画色を白にし、〈option+delete〉で塗りつぶします。
完全に白く抜けてない部分は、ツールパレットでブラシを選択し、描画色は白で塗りつぶします。また余計に抜けてしまっている部分は、描画色黒で塗りつぶします。
レイヤーマスクモード(〈option〉を押しながらマスククリック)で見てみるとこんな感じです。

このようになりました。
続いて、ビールケースの色を調整します。
オレンジ色がやけに目立つので、空の色味に合わせて少しピンクっぽく、そして色あせた感じにしたいと思います。

今度は「特定色域の選択」を使ってみます。
この調整レイヤーは特定の色を調整したい時に便利な調整レイヤーです。
[カラー]のレッド系を選び、[シアン]を増やし、[マゼンタ]と[イエロー]を減らしていきます。
そして先ほどと同じ方法で選択範囲からビールケースのマスクを作ります。

このようになりました。
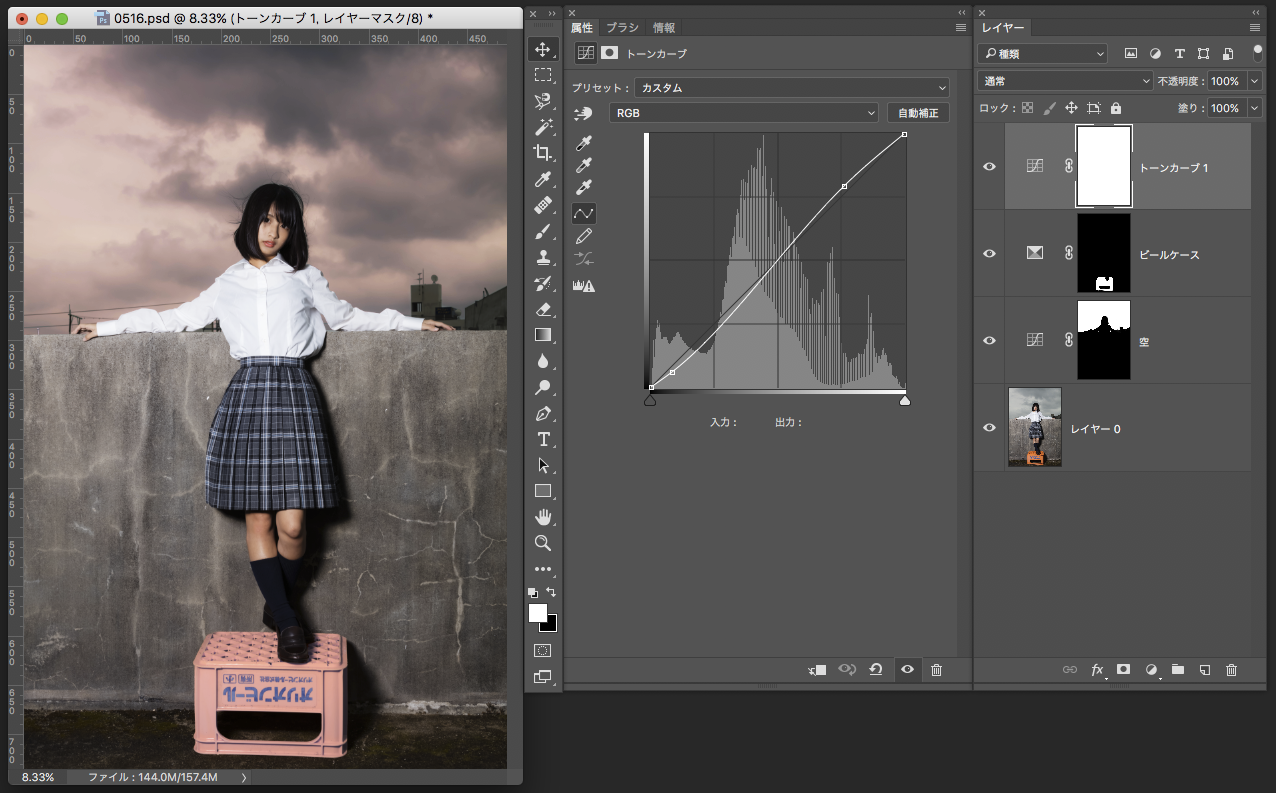
次に全体のコントラストも強くしたいので再び「トーンカーブ」です。
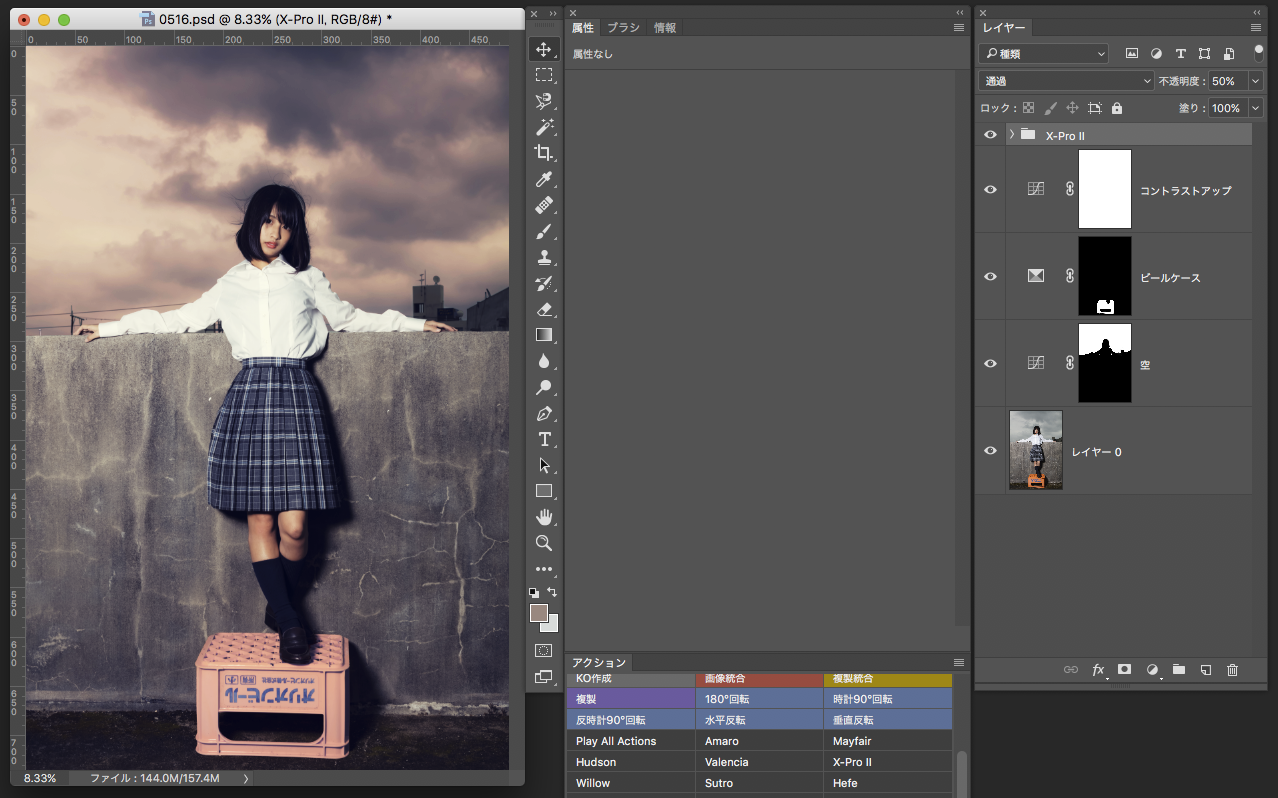
最後にインスタのフィルタでもよく使われているX-ProIIを全体にかけます。
インスタのフィルタはインターネットからダウンロードできます。
詳しくはこちらのサイトを参考にどうぞ
1クリックで簡単!写真にInstagram風のエフェクトを適用できるPhotoshopアクション
100%だと強すぎるので、レイヤーパレット上部で不透明度50%に調整しました。
これで完成です!

次回は「モデルさんへ敬礼!被写体に喜ばれる女優肌レタッチ」をご紹介します。
モデルさんへ敬礼!被写体に喜ばれる女優肌レタッチ
レタッチャー・デザイナー|Habibi 小笠原 でございます。
今回は、立体感・質感を失わず、自然に美しく仕上げる女優肌レタッチをご紹介します。
ぼかしなどのフィルタを使った、簡易的肌レタッチは立体感・質感を失わせ、不自然な仕上がりになりやすいので、丁寧な方法で美しい肌を表現していきます。
こちらがオリジナル写真です。

「新規レイヤー」を作り「修復ブラシツール」を使って、「吹き出物」や「シミ」や「残したくないホクロ」、「顔にかかる不要な髪の毛」などを消しこんでいきます。必ず「新規レイヤー」で作業します。そうすることで後からやりすぎた部分などには、部分的に調整を効かせることができます。(レイヤー名:ret)

「修復ブラシツール」を選択し、ツールバーの[ソース:サンプル]を選び、[調整あり]にチェック、[サンプル:現在のレイヤー以下]とします。ブラシサイズは適宜、[硬さ:10〜25]くらい、[サイズ:筆圧]と設定。
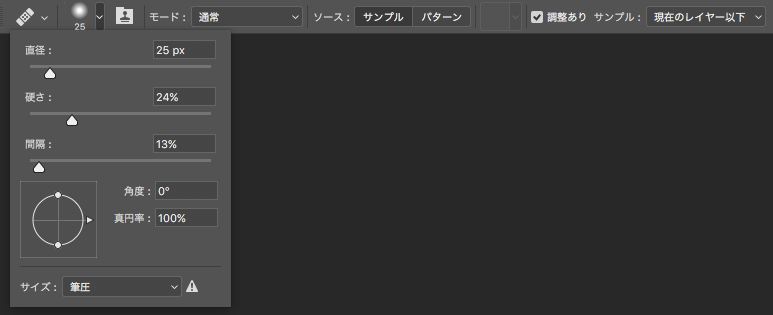
まず、消しこみたい部分の周辺をサンプル元として〈option〉を押しながらクリックします。その後、消し込む部分をなぞっていきます。サンプル元はなるべく消し込む部分の近くで同等の質感で、滑らかな部分をとってください。
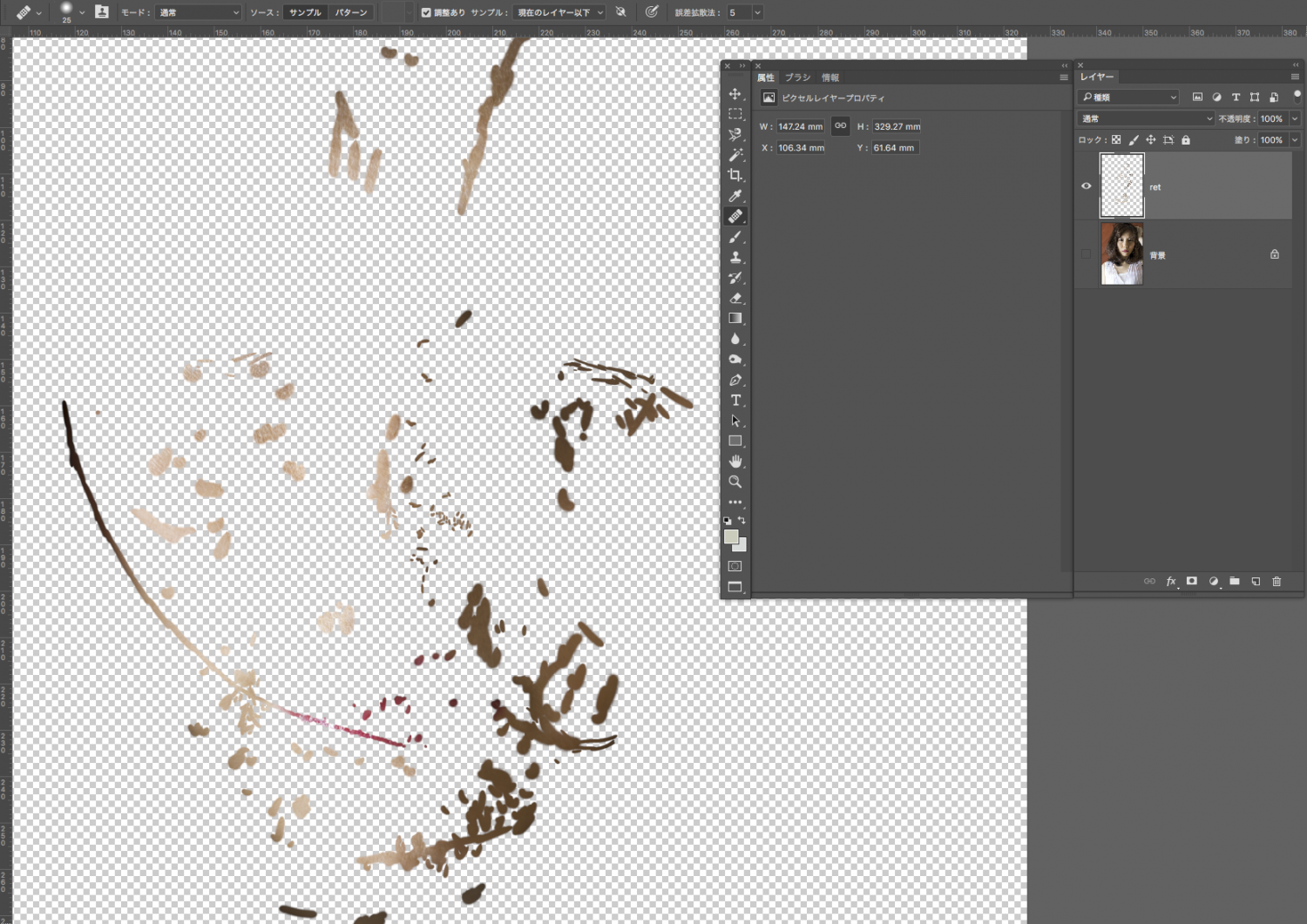
retレイヤーのみを表示するとこのような感じです。

このようになりました。
次に「トーンカーブ」と「レイヤーマスク」を使って、「目の下のクマ」、「ほうれい線」などを薄く、その他「しわ」や「色ムラ」などを自然になじませていきます。ここからが重要な工程になります。
ポイントは決してこれらの肌の特徴を「なかったことにしない」ということです。自然にグラデーションを滑らかに繋げていくイメージで作業します。やりすぎていないか、適宜オリジナルと比較しながら進めていきます。
初めに、濃淡(明暗)を整えていきます。この時、一時的な「調整レイヤーセット」を作ります。レイヤーの上部に「色相・彩度」で彩度を無くしモノクロ状態に。これにより、色情報を一旦無視でき、濃淡のみになるので整えやすくなります。その下にコントラストをつけた「トーンカーブ」を。濃淡をはっきりさせて作業をしやすくさせるためのものです。
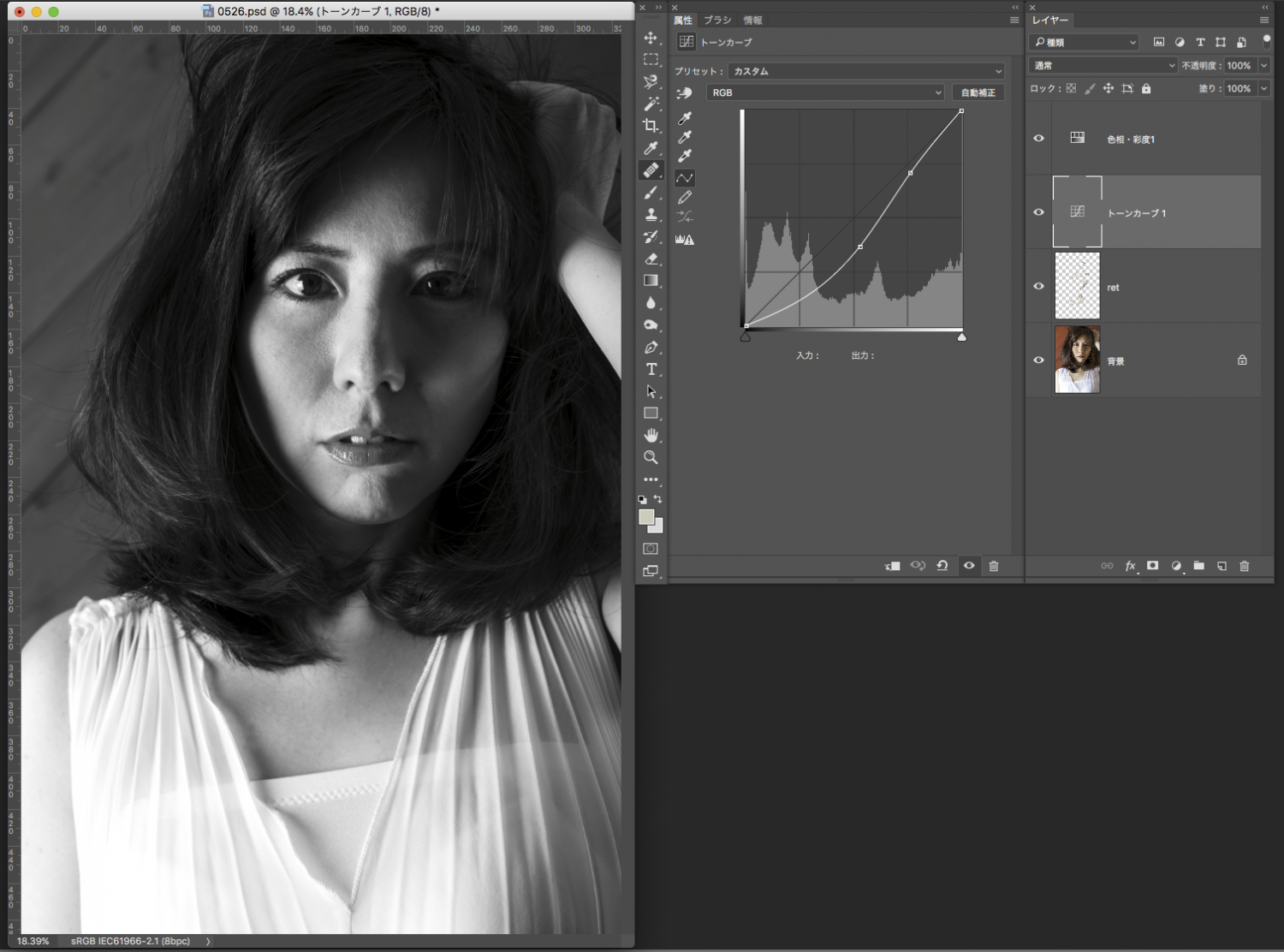
先ほどの「調整レイヤーセット」の下に明るいトーンカーブを作り、マスクを一旦反転させます。そしてブラシの[硬さ:10〜25]くらいに設定し、ボケ足がある状態でブラシパレットの[その他]から[不透明度のジッター][インク量のジッター]共に[筆圧]を選択します。また、ツールバーの[流量:5~10%]くらいに設定します。そうすることで、より繊細で思い通りのブラシ使いができるようになります。(ペンタブレット使用時により効果的)ブラシサイズは適宜調整しながら進めます。
明るくしていきたい部分にブラシをかけていきます。順番は気になる部分からでOKです。(レイヤー名:up)
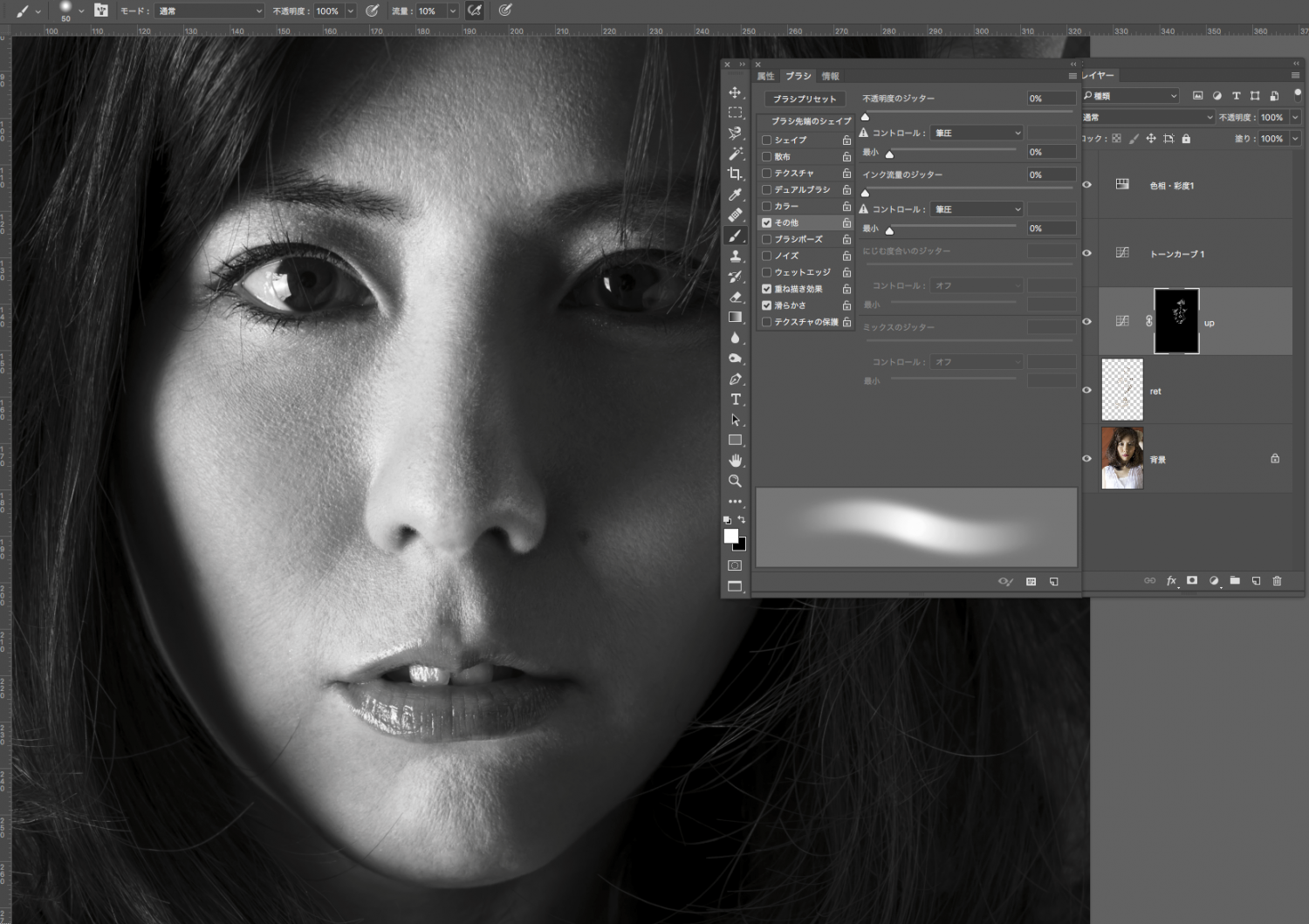
額や口元、顎などもしわが入りやすいので、画像を縮小したり(引いて見る)、拡大したり(寄って見る)しながら、進めます。拡大したまま作業を進めると、やりすぎて不自然になってしまうことがありますので注意しましょう。

レイヤーマスクモード(〈option〉を押しながらマスククリック)で見てみるとこんな感じです。ブラシの筆圧感知が効いているので、マスクの抜け具合がそれぞれ違っていることがわかります。
次に先ほどの明るい「トーンカーブ」の反対、暗い「トーンカーブ」を作り、同じようにマスクを反転。暗くしていきたい部分にブラシをかけます。(レイヤー名:dw)

さらに細かい部分用にもう一度明るい「トーンカーブ」を作成。つぶつぶした質感を抑えていきます。この時、「トーンカーブ」を明るくしただけでは赤みが強くなってしまったので[RGB]も調整します。(up2)
(dw2)も同様に。

色ムラが気になる場合はさらに新しい「トーンカーブ」で[RGB]を調整したレイヤーを作ります。(今回は省略)

このようになりました。
次に輪郭・パーツの調整です。「新規レイヤー」を作り、〈command+option+shift+E〉で表示レイヤーを統合します。
「長方形選択ツール」で顔部分を選択。〈command+shift+I〉で選択範囲の反転し、〈delete〉で消去します。(作業データ軽量化のため。省略可)
「フィルター」→「ゆがみ」で輪郭などを整えます。
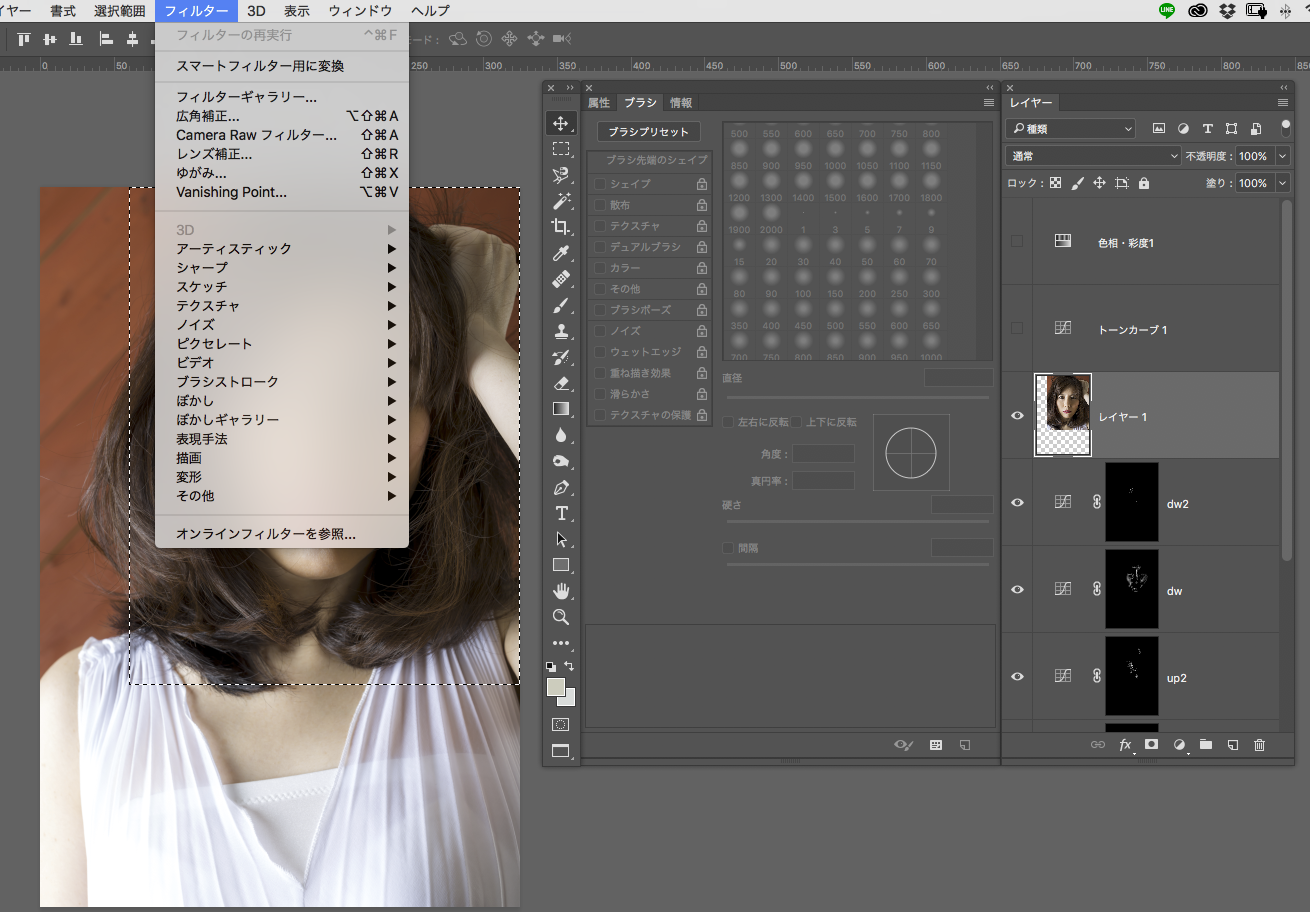
大きく印象が変わるような変形をしないように注意しながら調整します。この場合は少し左右差が気になったので右えら〜顎にかけてを持ち上げ、左目瞼を少し開くような変形をかけました。
最後にコントラストと色調整の「トーンカーブ」を。
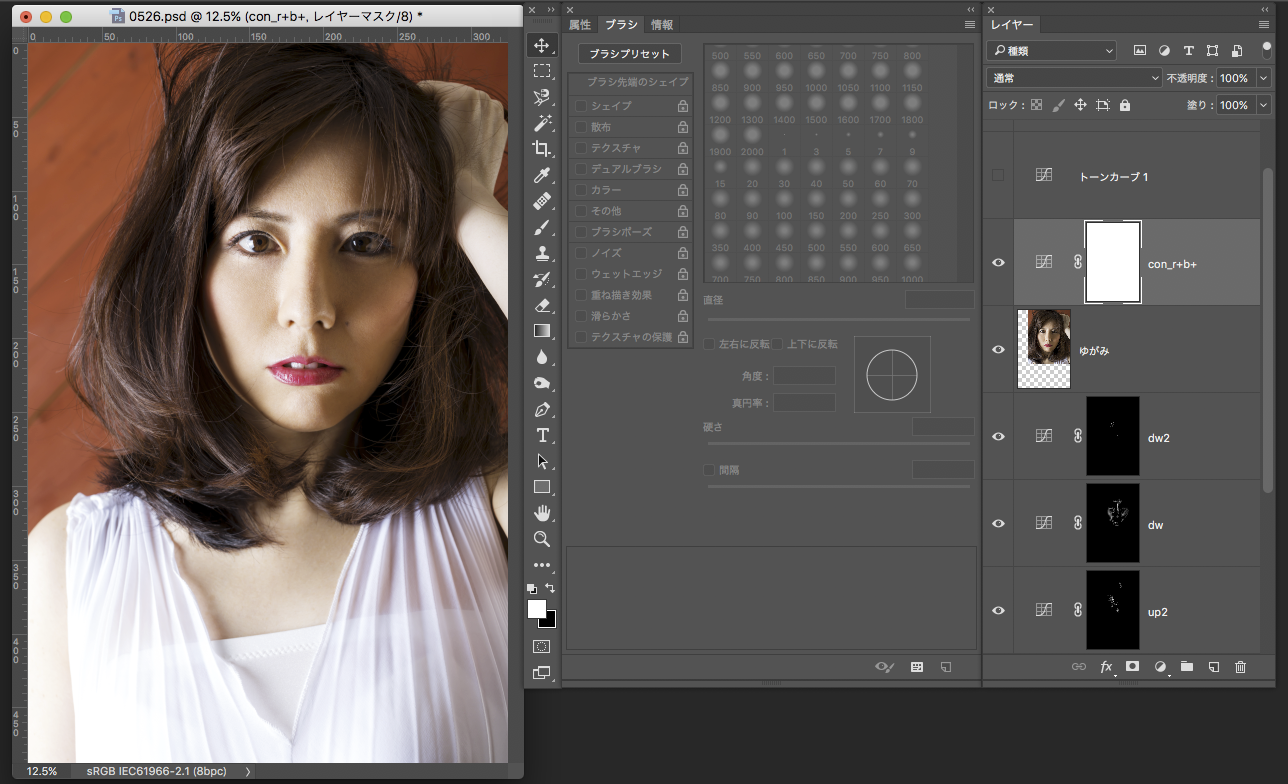
完成です!

次回は「自由自在!背景合成のイロハ」をご紹介します。
カンプ制作にも!自由自在。背景合成のイロハ(前編)
レタッチャー・デザイナー|Habibi 小笠原 でございます。
今回は、簡単に背景合成をしたい時の方法をご紹介します。
デザイナーの方はデザインカンプ制作にも使えるテクニックです。
ちょっと工程が多いので2回に分けてお送りしようと思います。
最終的な仕上がりがこちらです。

そしてこちらがオリジナル写真です。

このスタジオで撮影した女性モデルと自然光でのガーデンの写真を合成します。
こちらが背景用の写真。

合成の場合は合成元となる写真(女性)と背景素材となる写真(ガーデン)のアングルやサイズ感、ライティングなどにあまりギャップがない方が上手くいきます。
まずは女性を切り抜きます。パスで切り抜く方法もありますが、選択範囲を利用するのが簡単で早いです。
「背景」レイヤーをダブルクリックで「女性」とします。切り抜きがちゃんとできてるか確認のために、「女性」の下に「グリーンのベタ」レイヤーを作っておきます。
「女性」レイヤーにレイヤーマスクを作り、マスクを〈command+i〉で反転、選択範囲をとるにあたって、一時的に非適用にしたいので、〈shift〉を押しながらマスククリックでバツマークに。
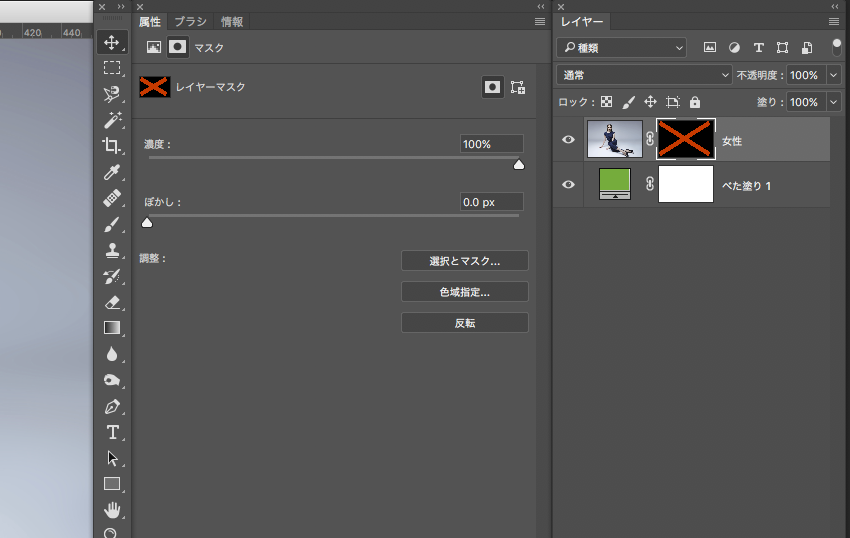
次に『印象ガラッと!ドラマチックな演出レタッチ』でもご紹介しました「選択範囲」→「色域指定」で女性を切り抜きます。
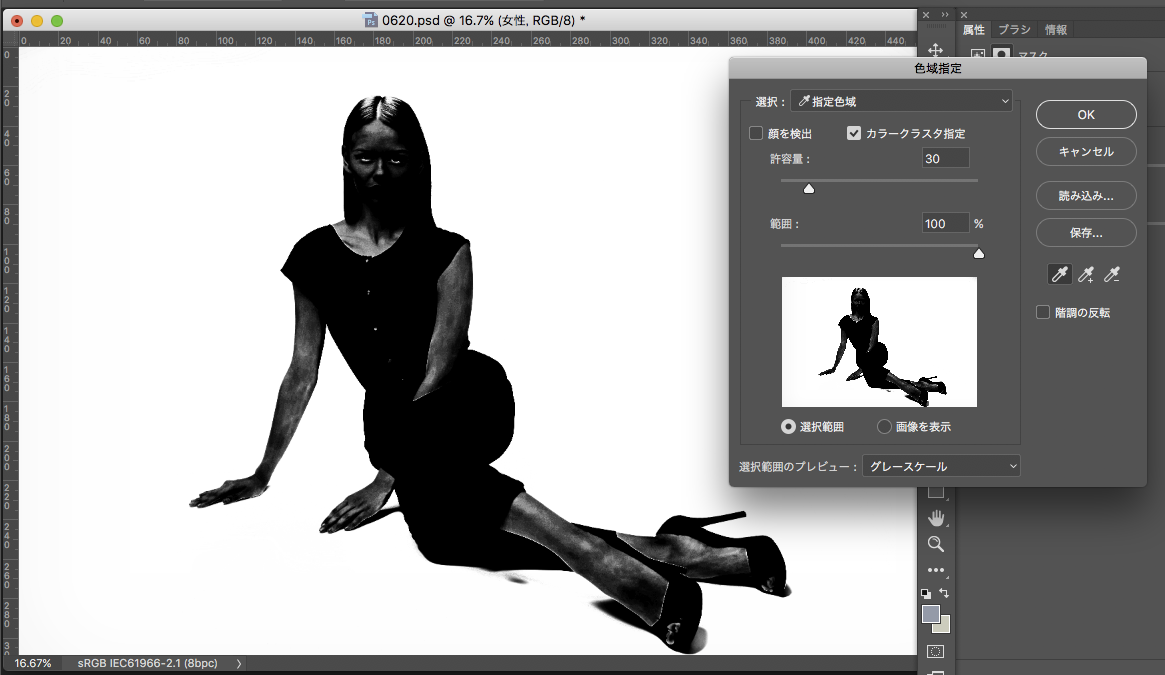
女性レイヤーアイコンをクリックし直した状態で、「選択範囲」→「色域指定」。
背景がグレーで選択範囲をとりやすいので、グレー部分をスポイトでとっていきます。〈shift〉を押しながらクリックして少しずつ選択範囲をとっていき、許容量を調整して良い感じにとれたらOKします。
選択範囲を反転〈command+shift+i〉、〈option+delete〉で塗りつぶし。
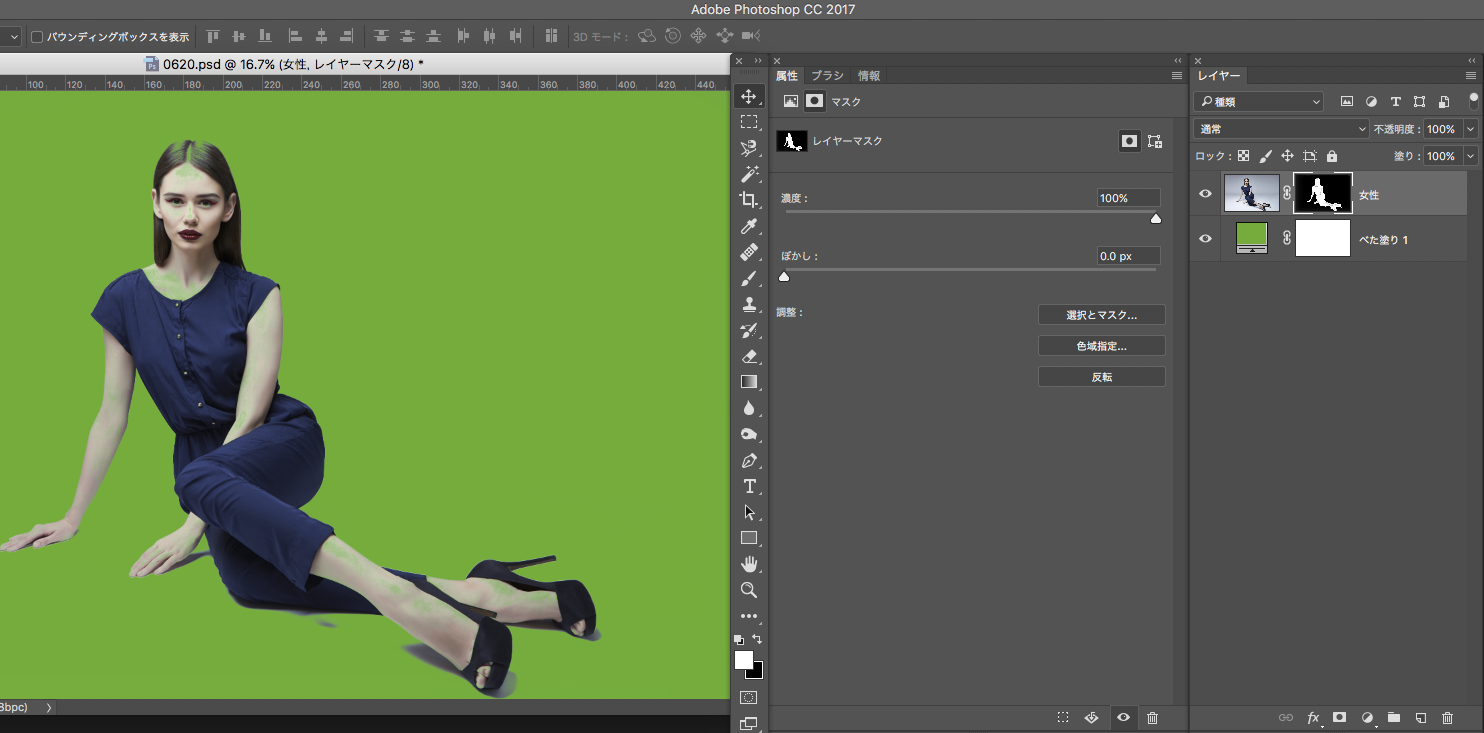
きれいに抜けてしまっていない部分はブラシで書き出し(描画色/白)、また影の部分は余計に抜けているのでブラシでマスク(描画色/黒)します。
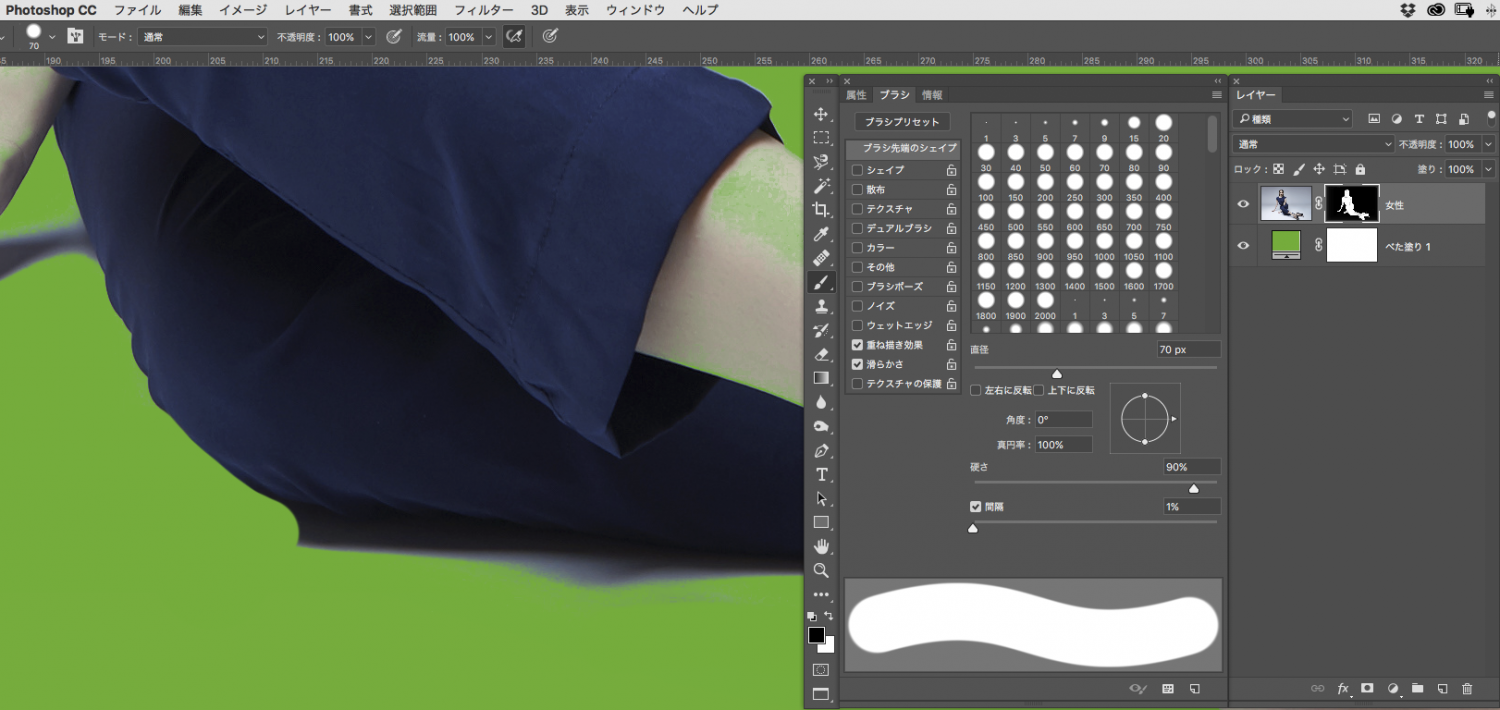
ブラシサイズは適宜調節、ブラシの硬さは切り抜く対象の境界線のボケ具合に合わせるのがポイントです。
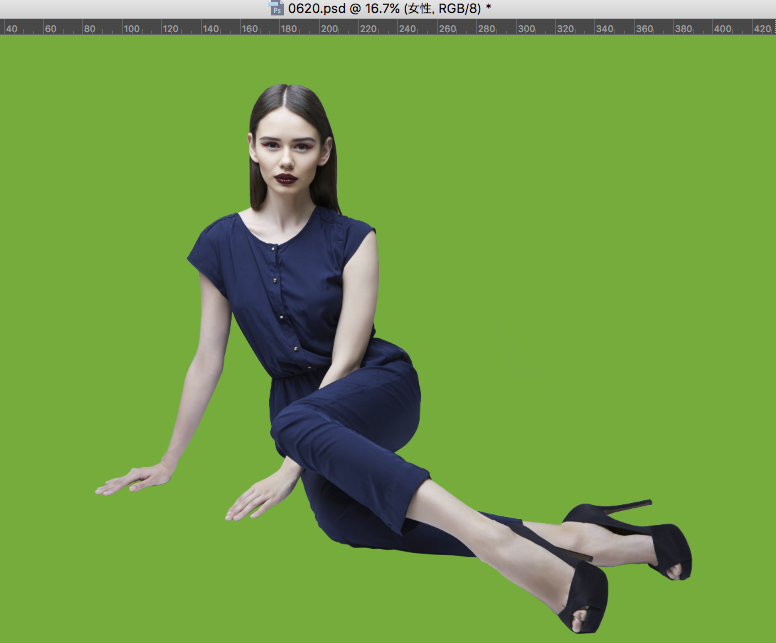
きれいに切り抜けたら背景を合成していきます。
背景のガーデンの写真をなるべく自然に見えるスケール感になるよう、拡大します。

地面部分に違和感があり、馴染みにくそうなので、芝生の素材を追加します。

「ガーデン」レイヤーの上に「芝生」レイヤーを配置し、一度レイヤーマスクを反転させて〈command+i〉からブラシ(描画色/白)で芝生を出したい部分だけ書いていきます。

次に元の影を芝生の上に落とします。
女性レイヤーの影の部分を「長方形選択ツール」で選択し、コピー&ペースト〈command+c/command+j〉
この「影」レイヤーを「女性」レイヤーの下に移動。

トーンカーブを「影」レイヤーのクリッピングマスクにします。「影」レイヤーとトーンカーブの境目を〈option〉を押しながらクリックすると「影」レイヤーにのみかかるトーンカーブができます。
トーンカーブの左側のスポイトアイコンの一番下をクリック。
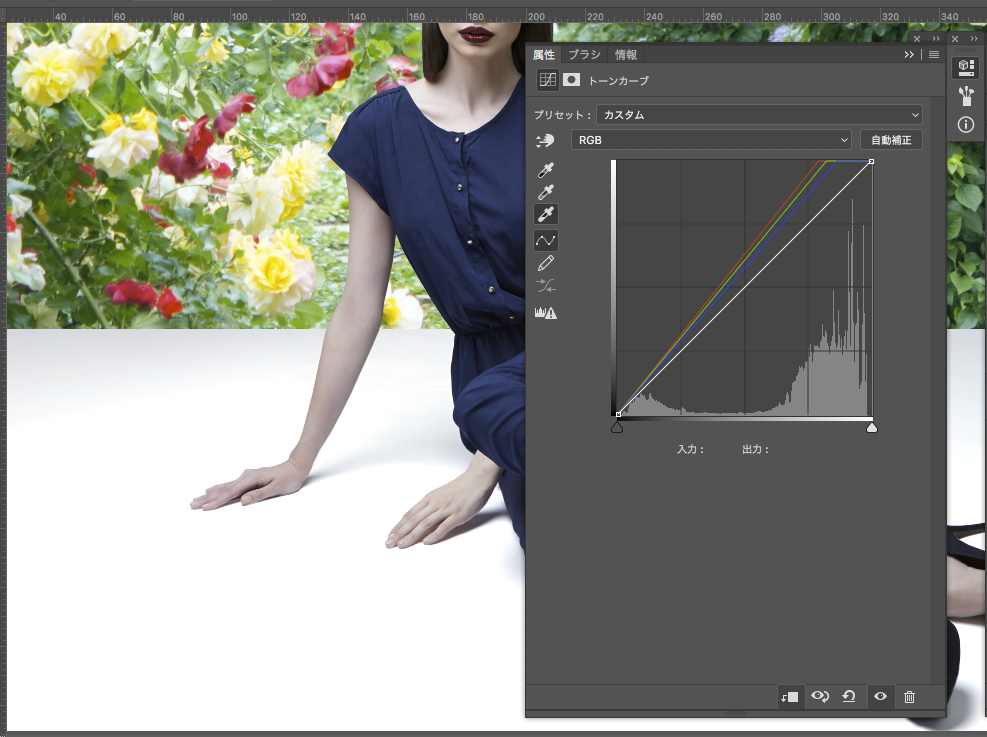
画像内の白く飛ばしたい部分を選択します。この場合は背景のグレーをクリック。
「影」レイヤーのレイヤーモードを「乗算」にして適用させます。一度レイヤーマスクを反転させて必要な部分だけブラシ(描画色/白)で書き出します。

ちょっと手前の方が寂しいので、花を追加しようと思います。

このように必要な部分を左右それぞれに配置し、

女性を切り抜く時と同様の方法で切り抜きます。

ここまでで、一旦素材の切り抜き・配置は完成です。
次回はそれぞれのトーン調整や部分的な色変換などで精度を上げていきたいと思います。
