カンプ制作にも!自由自在。背景合成のイロハ(前編)
レタッチャー・デザイナー|Habibi 小笠原 でございます。
今回は、簡単に背景合成をしたい時の方法をご紹介します。
デザイナーの方はデザインカンプ制作にも使えるテクニックです。
ちょっと工程が多いので2回に分けてお送りしようと思います。
最終的な仕上がりがこちらです。

そしてこちらがオリジナル写真です。

このスタジオで撮影した女性モデルと自然光でのガーデンの写真を合成します。
こちらが背景用の写真。

合成の場合は合成元となる写真(女性)と背景素材となる写真(ガーデン)のアングルやサイズ感、ライティングなどにあまりギャップがない方が上手くいきます。
まずは女性を切り抜きます。パスで切り抜く方法もありますが、選択範囲を利用するのが簡単で早いです。
「背景」レイヤーをダブルクリックで「女性」とします。切り抜きがちゃんとできてるか確認のために、「女性」の下に「グリーンのベタ」レイヤーを作っておきます。
「女性」レイヤーにレイヤーマスクを作り、マスクを〈command+i〉で反転、選択範囲をとるにあたって、一時的に非適用にしたいので、〈shift〉を押しながらマスククリックでバツマークに。
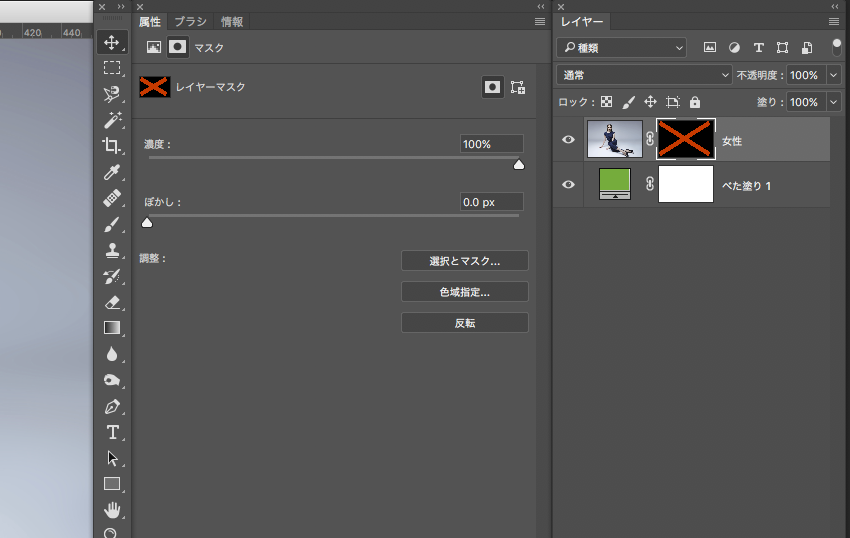
次に『印象ガラッと!ドラマチックな演出レタッチ』でもご紹介しました「選択範囲」→「色域指定」で女性を切り抜きます。
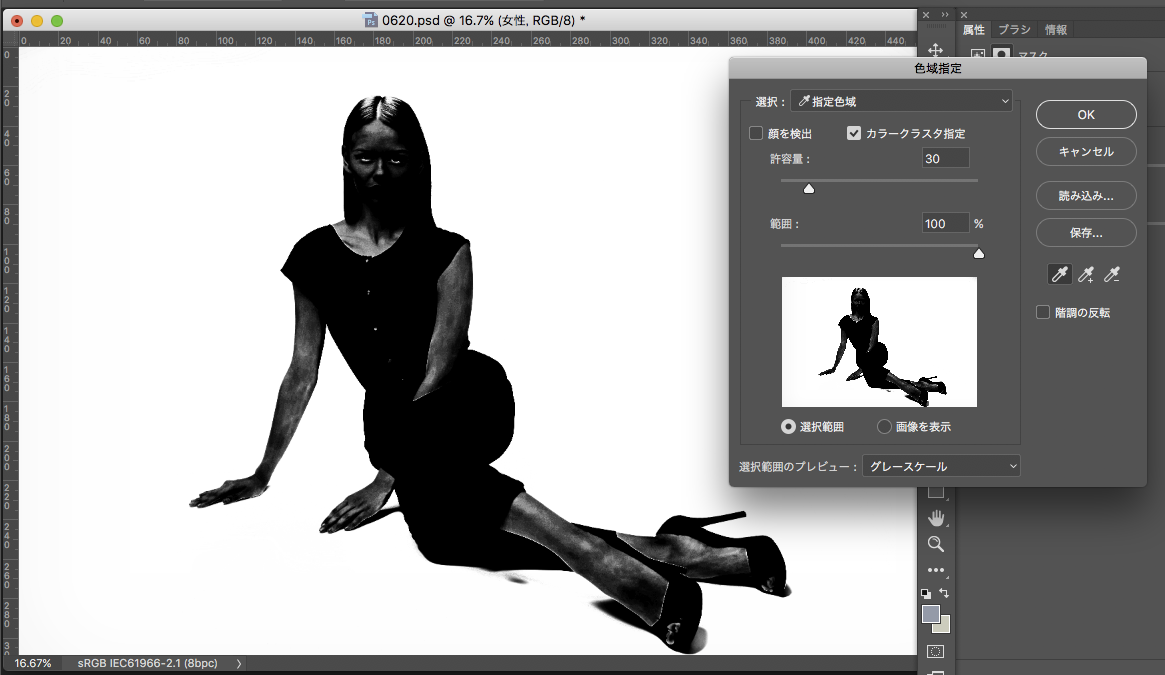
女性レイヤーアイコンをクリックし直した状態で、「選択範囲」→「色域指定」。
背景がグレーで選択範囲をとりやすいので、グレー部分をスポイトでとっていきます。〈shift〉を押しながらクリックして少しずつ選択範囲をとっていき、許容量を調整して良い感じにとれたらOKします。
選択範囲を反転〈command+shift+i〉、〈option+delete〉で塗りつぶし。
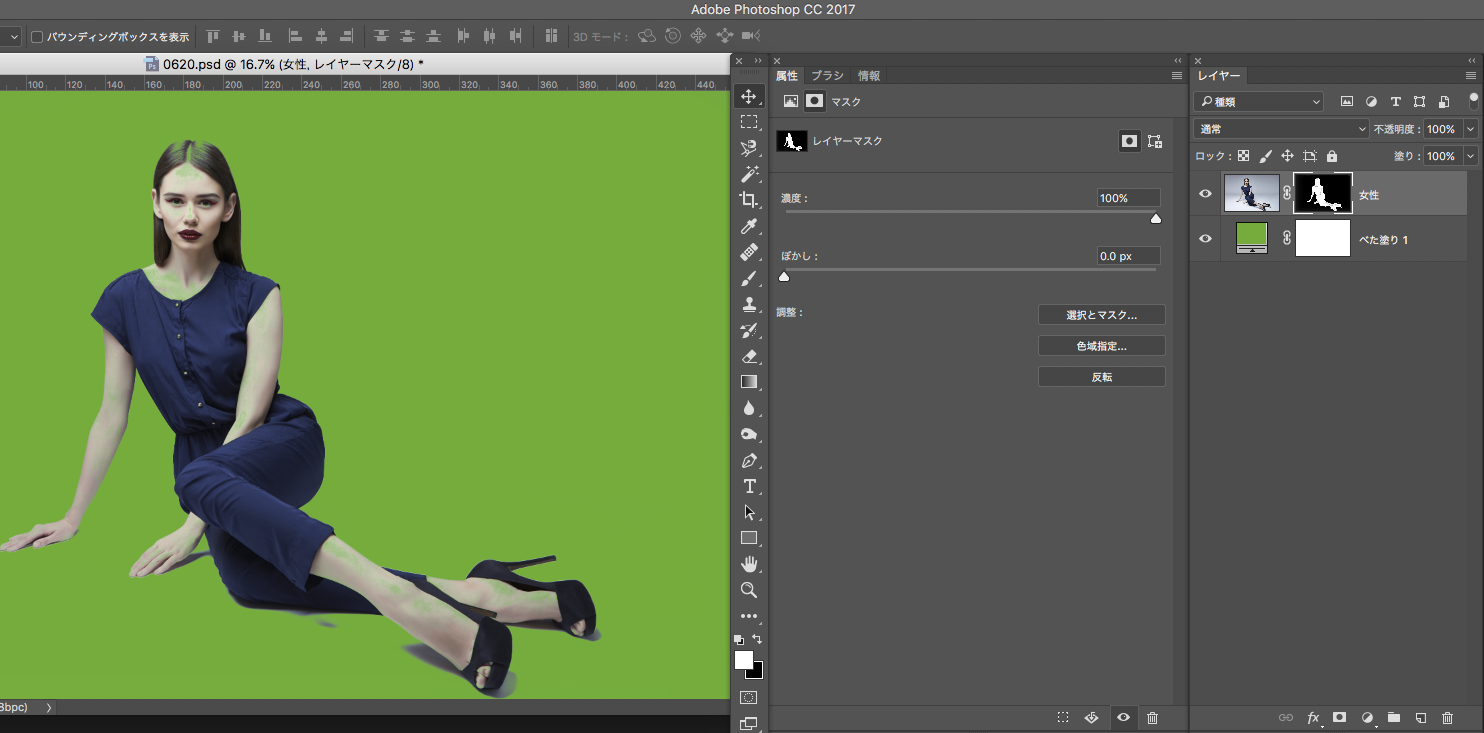
きれいに抜けてしまっていない部分はブラシで書き出し(描画色/白)、また影の部分は余計に抜けているのでブラシでマスク(描画色/黒)します。
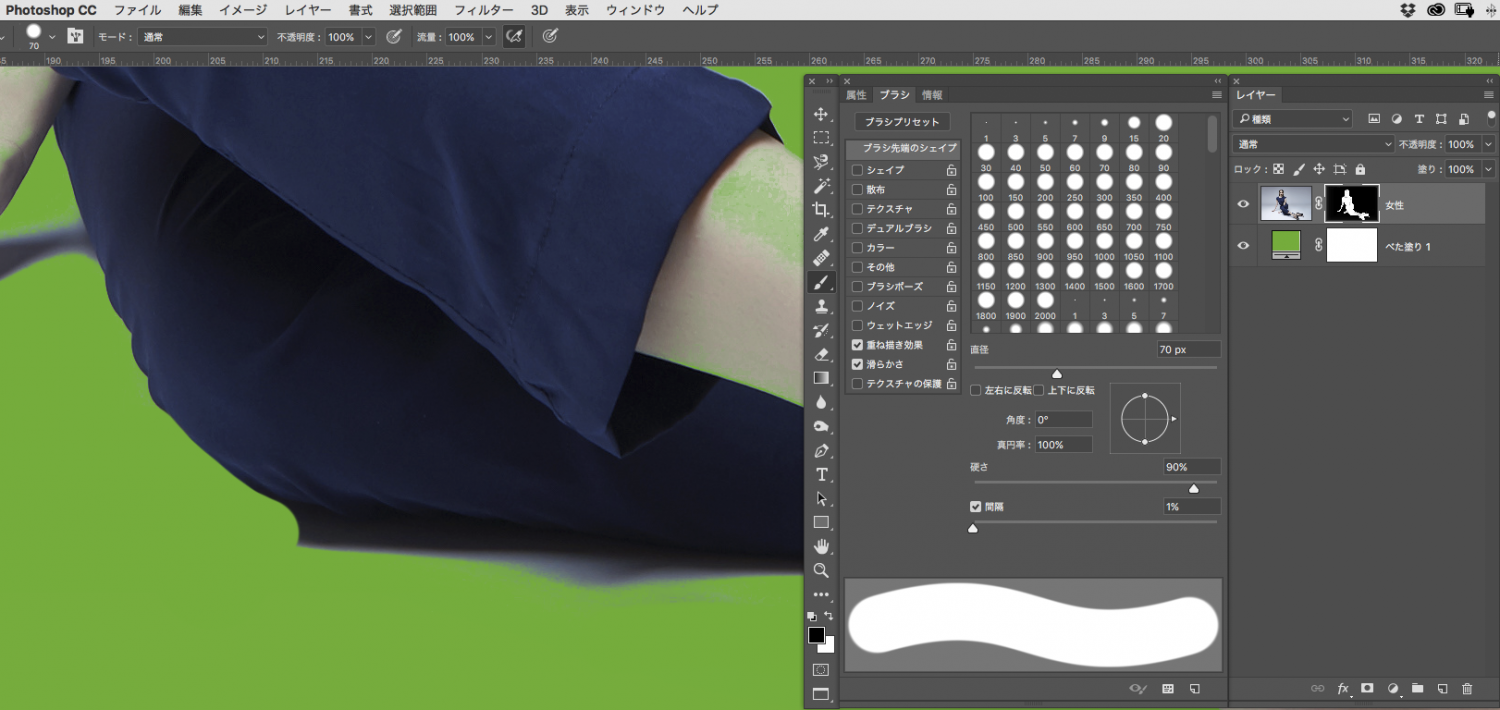
ブラシサイズは適宜調節、ブラシの硬さは切り抜く対象の境界線のボケ具合に合わせるのがポイントです。
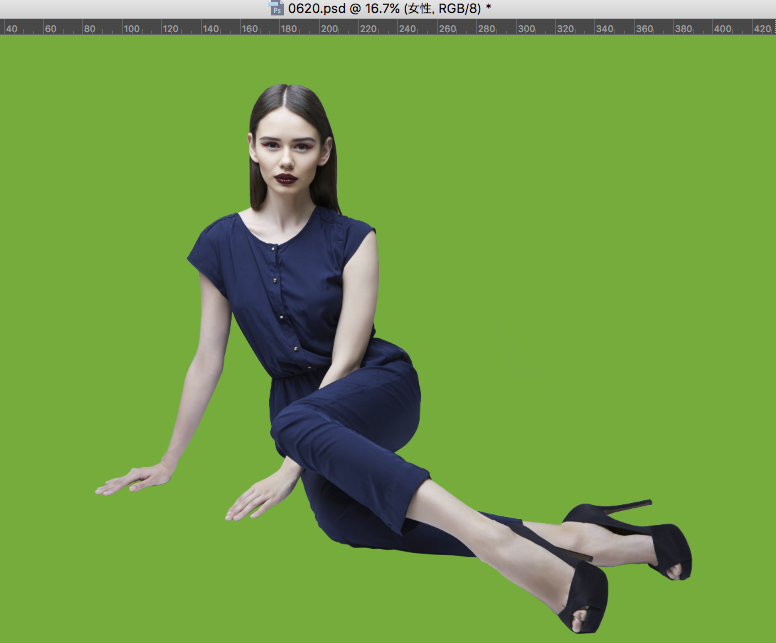
きれいに切り抜けたら背景を合成していきます。
背景のガーデンの写真をなるべく自然に見えるスケール感になるよう、拡大します。

地面部分に違和感があり、馴染みにくそうなので、芝生の素材を追加します。

「ガーデン」レイヤーの上に「芝生」レイヤーを配置し、一度レイヤーマスクを反転させて〈command+i〉からブラシ(描画色/白)で芝生を出したい部分だけ書いていきます。

次に元の影を芝生の上に落とします。
女性レイヤーの影の部分を「長方形選択ツール」で選択し、コピー&ペースト〈command+c/command+j〉
この「影」レイヤーを「女性」レイヤーの下に移動。

トーンカーブを「影」レイヤーのクリッピングマスクにします。「影」レイヤーとトーンカーブの境目を〈option〉を押しながらクリックすると「影」レイヤーにのみかかるトーンカーブができます。
トーンカーブの左側のスポイトアイコンの一番下をクリック。
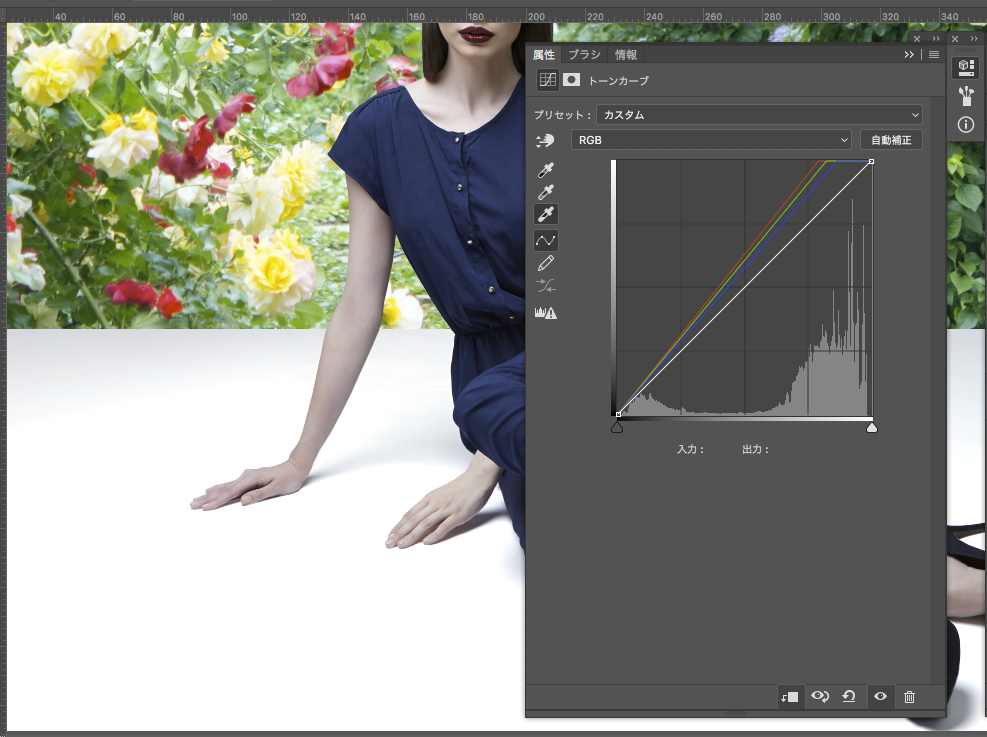
画像内の白く飛ばしたい部分を選択します。この場合は背景のグレーをクリック。
「影」レイヤーのレイヤーモードを「乗算」にして適用させます。一度レイヤーマスクを反転させて必要な部分だけブラシ(描画色/白)で書き出します。

ちょっと手前の方が寂しいので、花を追加しようと思います。

このように必要な部分を左右それぞれに配置し、

女性を切り抜く時と同様の方法で切り抜きます。

ここまでで、一旦素材の切り抜き・配置は完成です。
次回はそれぞれのトーン調整や部分的な色変換などで精度を上げていきたいと思います。
